With the QSM’s Save and Resume Addon plugin, quiz takers can resume the quiz they left unanswered or haven’t completed fully. It works as an auto-save and allows the user to retake/resume a given quiz once they are back. Users with active sessions can resume the quiz by hitting the Load Quiz, or they can even enter their session or email ID (if the contact form is enabled) to resume their quiz.
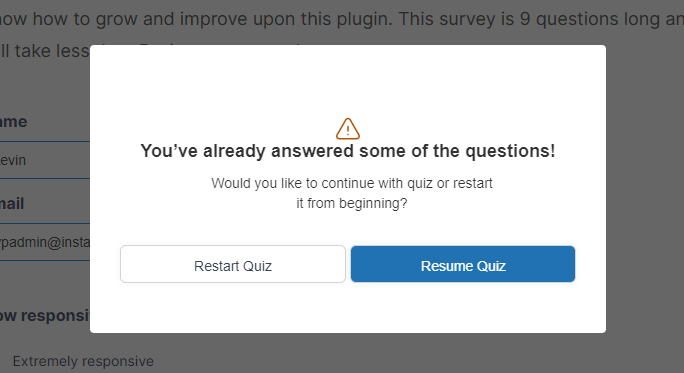
The users are shown a prompt once they are back to the quiz page – either they can “Restart Quiz,” which will reset any previous progress that was saved, or they can opt to “Resume Quiz,” which brings back their saved answers, and they can continue from where they left off.
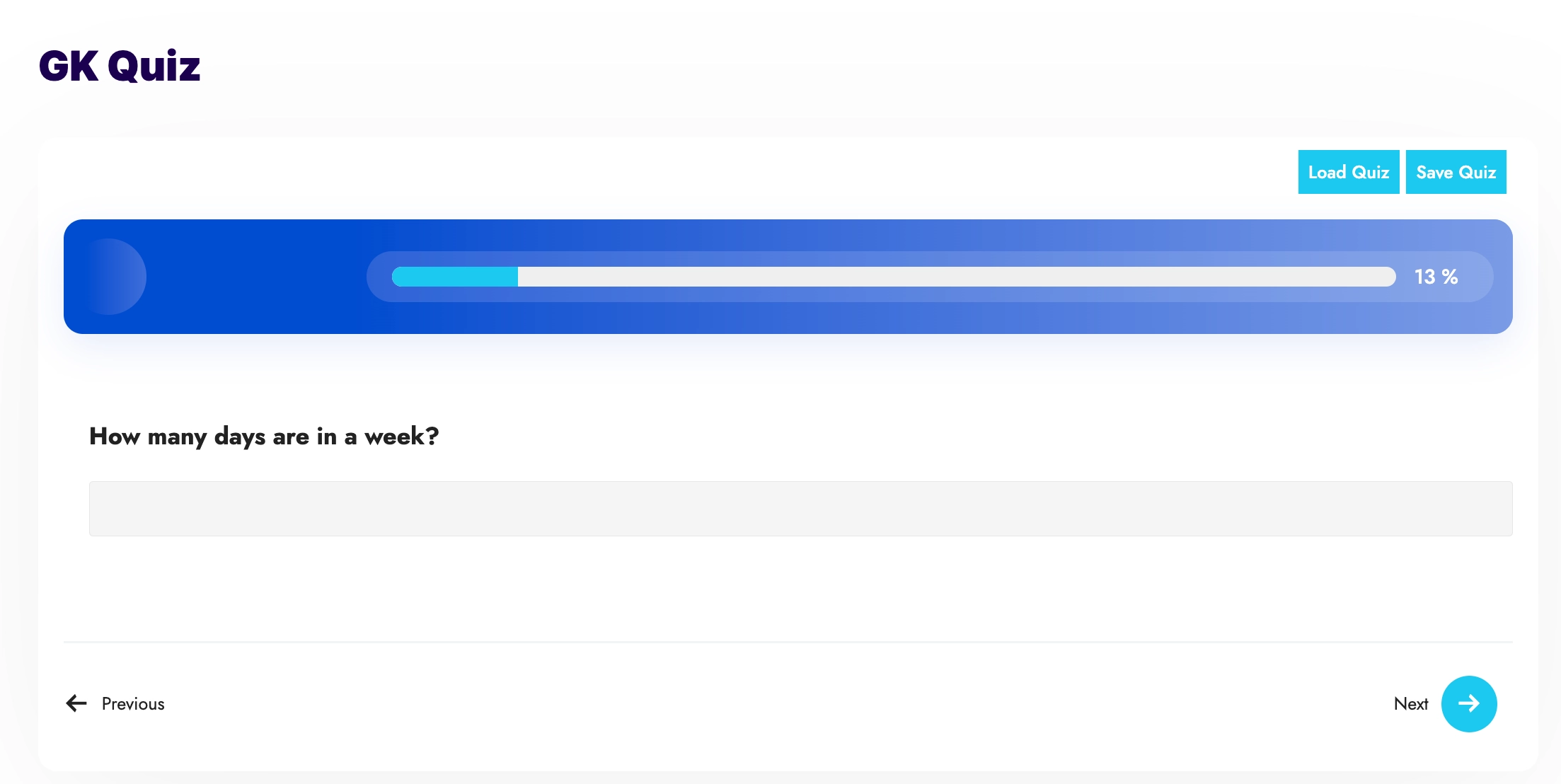
The users can also load the previously saved session by hitting the Load Quiz button. As well as save the current progress with the Save Quiz button.
Installation/Setup
After purchasing the addon, you will have access to download the addon. Follow this addon installation and activation guide.
Now, go to the Addon Settings Page and open the Save and Resume tab.
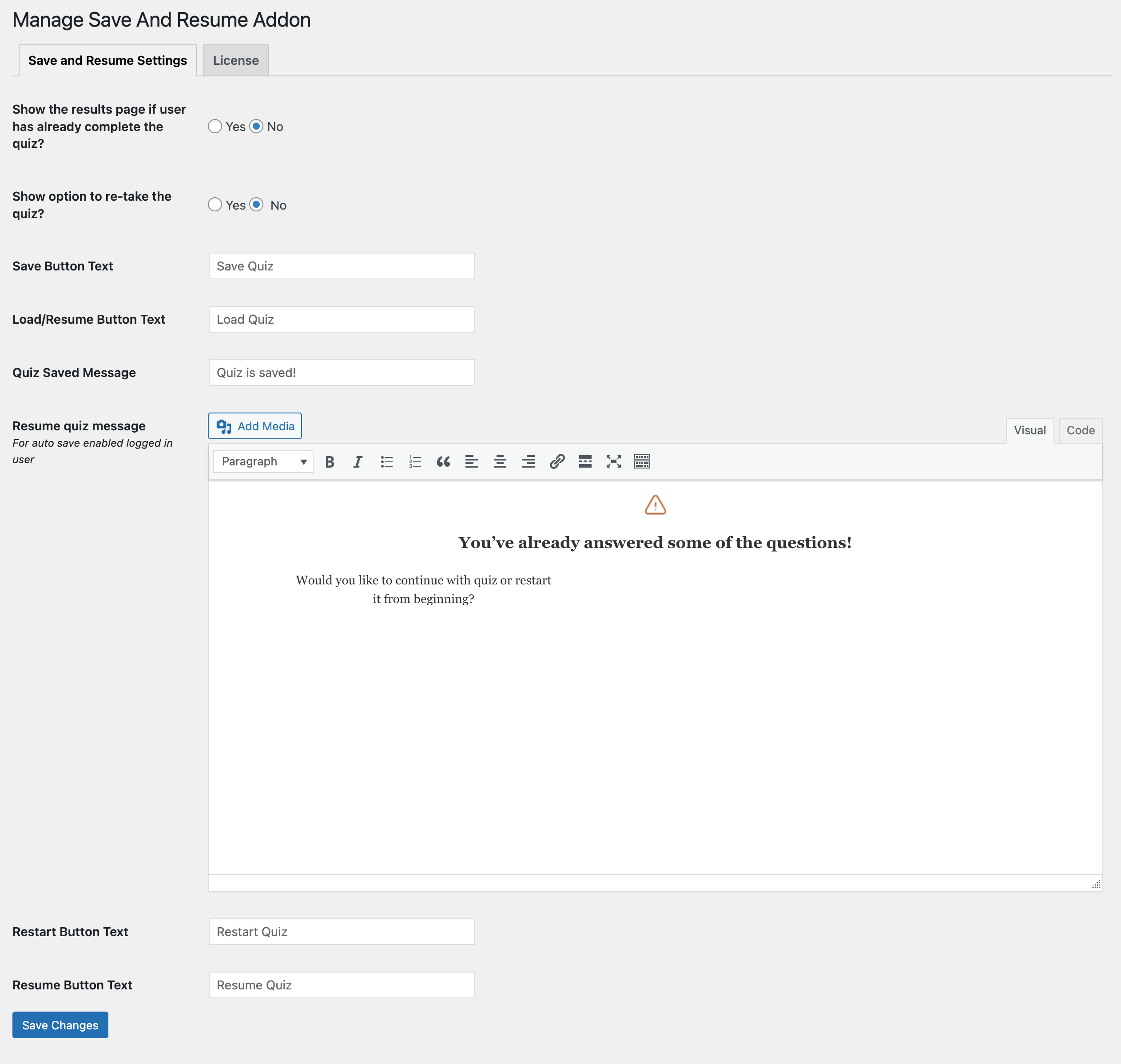
Enter the addon license key that you got while purchasing the addon.
? Note that the addon won’t work without a valid license key.
Enter your license key from your account into the “Addon License Key” field on the “Save and Resume” tab of the “Addon Settings” in Installed Addons. You can add the License Key from Addon Settings and also from Addon Options inside the individual quizzes/surveys.
If you want to show the user the results of the already completed quiz, if they return to the quiz/survey page, then select “Yes;” otherwise “No”.
Also, if you want the user to retake a quiz, you can select “Yes” and hit the “Save Changes” button.
The addon even allows you to change the Save and Load/Resume button text and also the Quiz Saved Message that gets displayed after the user hits the Save Quiz button.
If you have enabled auto-save in Save and Resume Settings, then you can set a custom Resume Quiz-popup message that is shown to the user at the time of retaking the unfinished quiz. You can set the custom text using the text editor along with a custom alert icon as per your liking, or else go with the default content.
? Note: The pop-up message is only visible to users who are logged in and if you have enabled the “Auto-save” option in the save and resume settings.
Lastly, you can set a custom text for the Restart and Resume Button Text as per your requirement. Hit the Save button after making the required changes.
Saved Sessions
The Save and Resume addon uses the session ID and user email to save and restore sessions. Non-logged-in users can make use of any of them to resume their quizzes. Session ID is a string of multiple characters that is unique to each user session.
If a non-logged-in user starts a quiz, the session ID (found in the quiz area) can be copied and saved for later use. If your quiz has a contact form with an email field, users can even enter their email in the pop-up to resume a saved quiz.
Below you can see the session ID of a sample quiz:

The pop-up that non-logged-in users get when they load a saved quiz
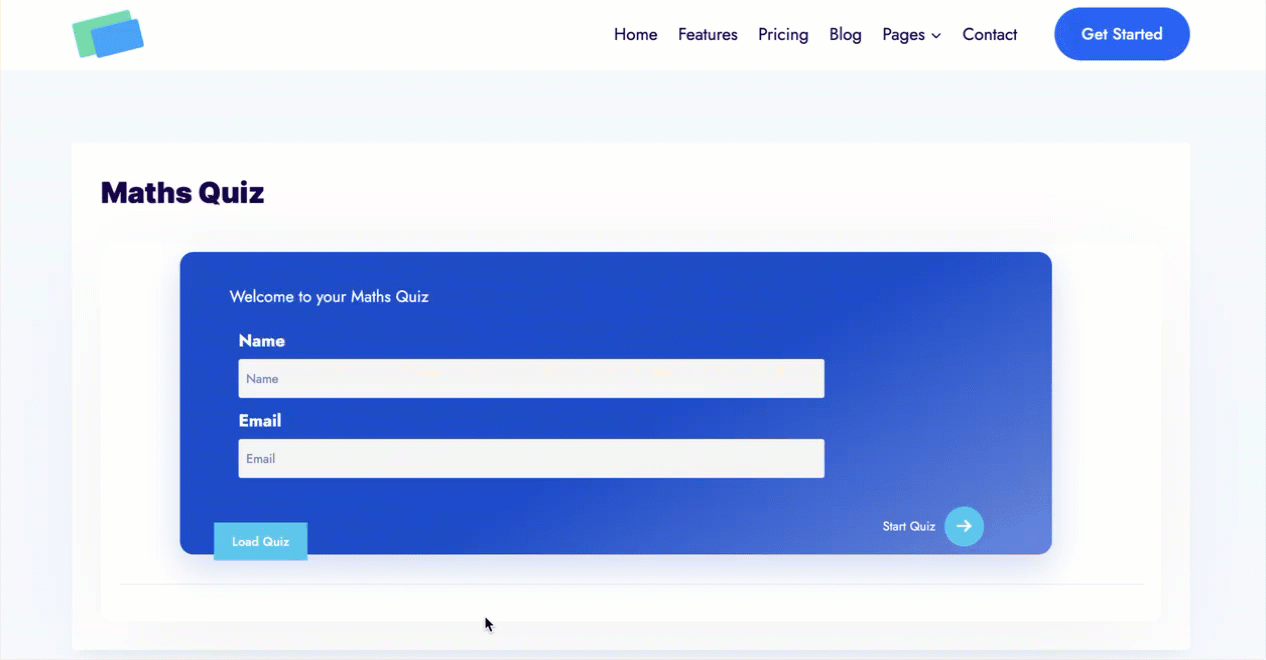
Addon Configuration
Navigate to QSM > Quizzes & Surveys > Open the Quiz/Survey where you want to enable the Save and Resume function.
Click on the Add-ons tab, and navigate to the Save and Resume Settings.

General Settings
The addon configuration tab will have two options:
Enable Save & Resume feature – If you enable this option in the particular quiz, participants will be able to use the save & resume feature.
Enable Auto Save – If you enable this setting, your quiz will be auto-saved at all times & you can resume it whenever you want.
Enable Auto-Save without User Permission – If this option is enabled, your quiz will be automatically saved, and upon page reload, it will skip the resume confirmation popup and directly resume from where the quiz was last left. For non-logged-in users, their activity will resume automatically as long as they remain in the current session.
Session Storage Limit – Enter the number of sessions you want to retain; all the older revisions will be removed automatically once this limit is reached.
Saved Sessions
This section displays all the saved sessions of the individual quiz generated by each logged-in user. The page will only display the number of saved sessions allowed per user.
If a user attempts to resume the quiz beyond the allowed limit, then older sessions will be automatically replaced by the new ones.
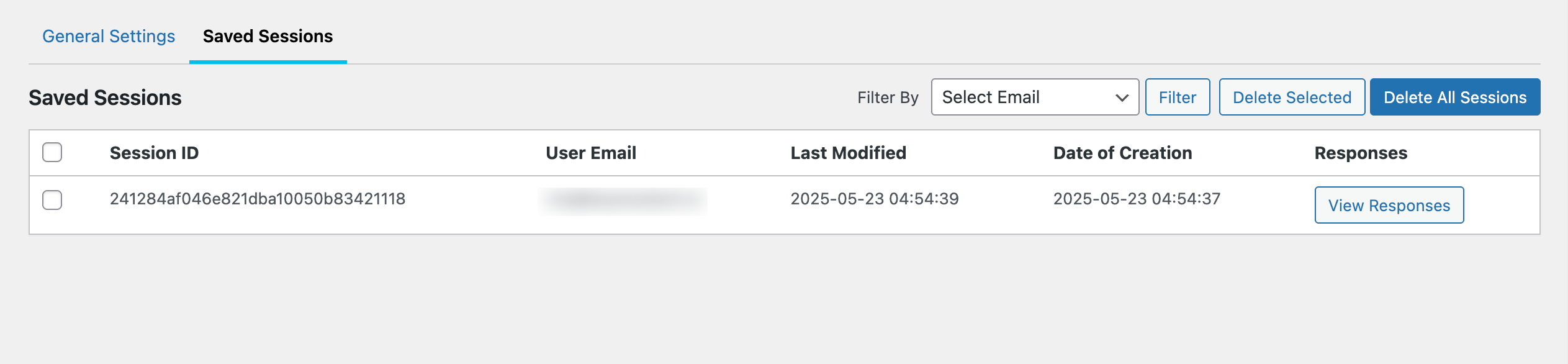
Session updates are stored based on the session identifier, regardless of whether the user is logged in or not. As long as the session remains the same, the existing session revision will be updated. However, a new entry will only be created if the session changes.
Further, you can filter out and view saved session records based on each user’s email ID by using the ‘Filter By’ dropdown.
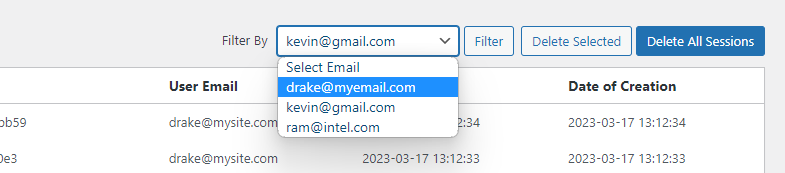
Set Reminder Emails for Incomplete Saved Quizzes
You can send automatic reminder emails to users who have saved a quiz but haven’t submitted it.
- To set this up, go to the ‘Emails’ tab in your quiz, and under “When to send this email”, select “Quiz is not submitted.”
- Then choose the timeframe – Hours, Minutes, or Days, based on which the reminder will be set.

- Enter the time number (e.g., 24 hours) after which the reminder should be sent.
- Customize the subject and message using variables such as: %QUIZ_NAME% , %USER_EMAIL% , %USER_NAME% , %QUIZ_LINK%, %TOTAL_QUESTIONS%, %TIMER%, %AMOUNT_ATTEMPTED%

The reminder will only be sent if the user hasn’t submitted the quiz when the scheduled time is reached.
You can view the sent email reminders from the Emails Report under the ‘Save & Resume’ settings. It will display the sent time, username, email address, and a full email preview.

To ensure the email reminder is delivered, you can set the “cron job reschedule time” to check for saved sessions and send emails automatically.
To configure this, go to QSM → Global Settings → Cron Reschedule Job and set the interval time.

Important: The email reminder is triggered based on the last modified time of the saved session.
If a user modifies and saves a quiz (either manually or via auto-save), the timer resets. For example, if the reminder is set for 30 minutes and the user updates the quiz 10 minutes later, the 30-minute timer starts over from that point.
If the quiz is modified multiple times, the last saved time keeps updating. Please allow the full delay time to pass after the last activity for the reminder to be sent.
You can track saved sessions and their last modified time under the Saved Sessions section.
View All Saved Sessions
The Save and Resume addon now allows you to view saved sessions of all quizzes without manually checking into each quiz/survey. Find the new “Saved Sessions” menu in the WordPress sidebar inside the QSM menu, click on it, and you will find all the saved sessions.
You can further view individual quiz/survey sessions by clicking the “Select Quiz” dropdown. The drop-down displays only quizzes with the Save and Resume feature enabled.
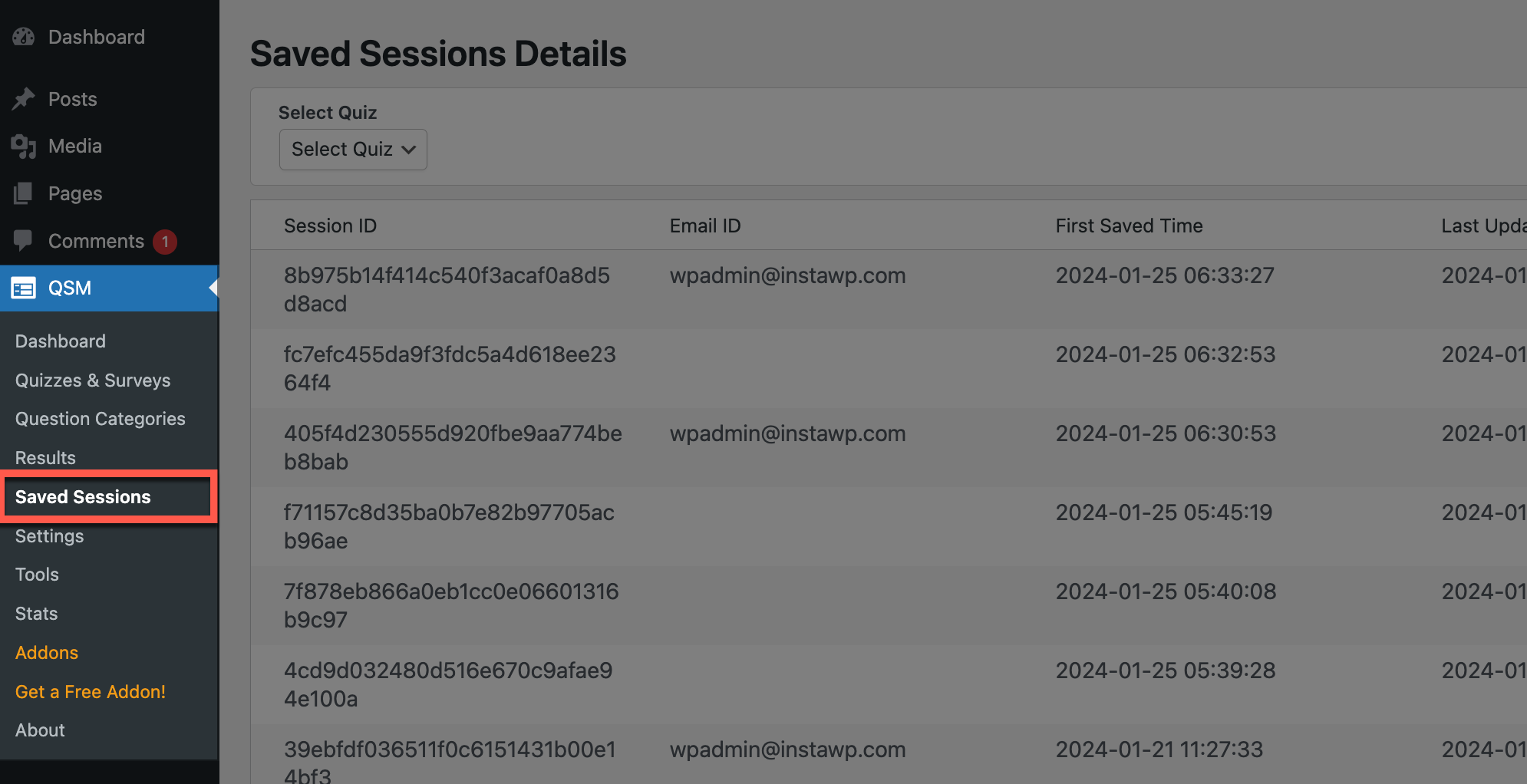
You can filter existing sessions to get a more focused view of the data by clicking on the filter option. The list can be filtered based on dates, user ID or session ID, name, email, and business.
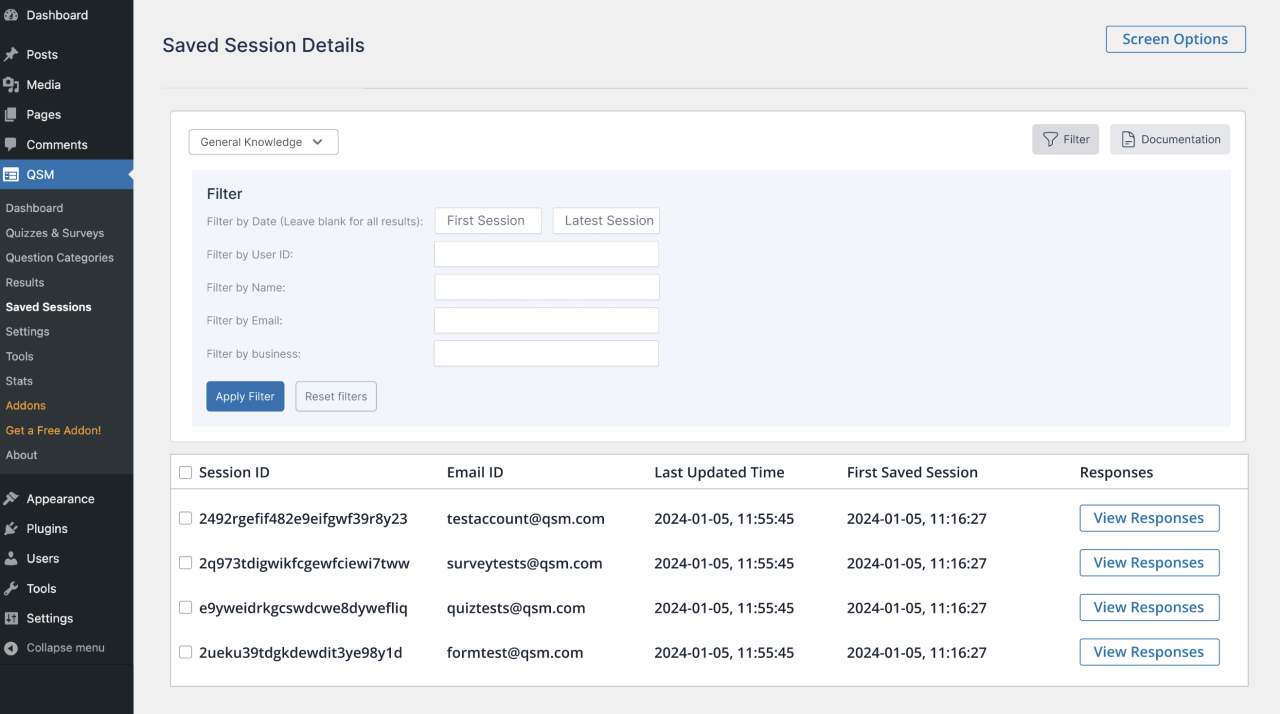
The table displays default information like session ID, user email, and saved session times. Use the “Screen Options” button to add more columns to the table, such as name, business, phone number, and answer responses as seen below.
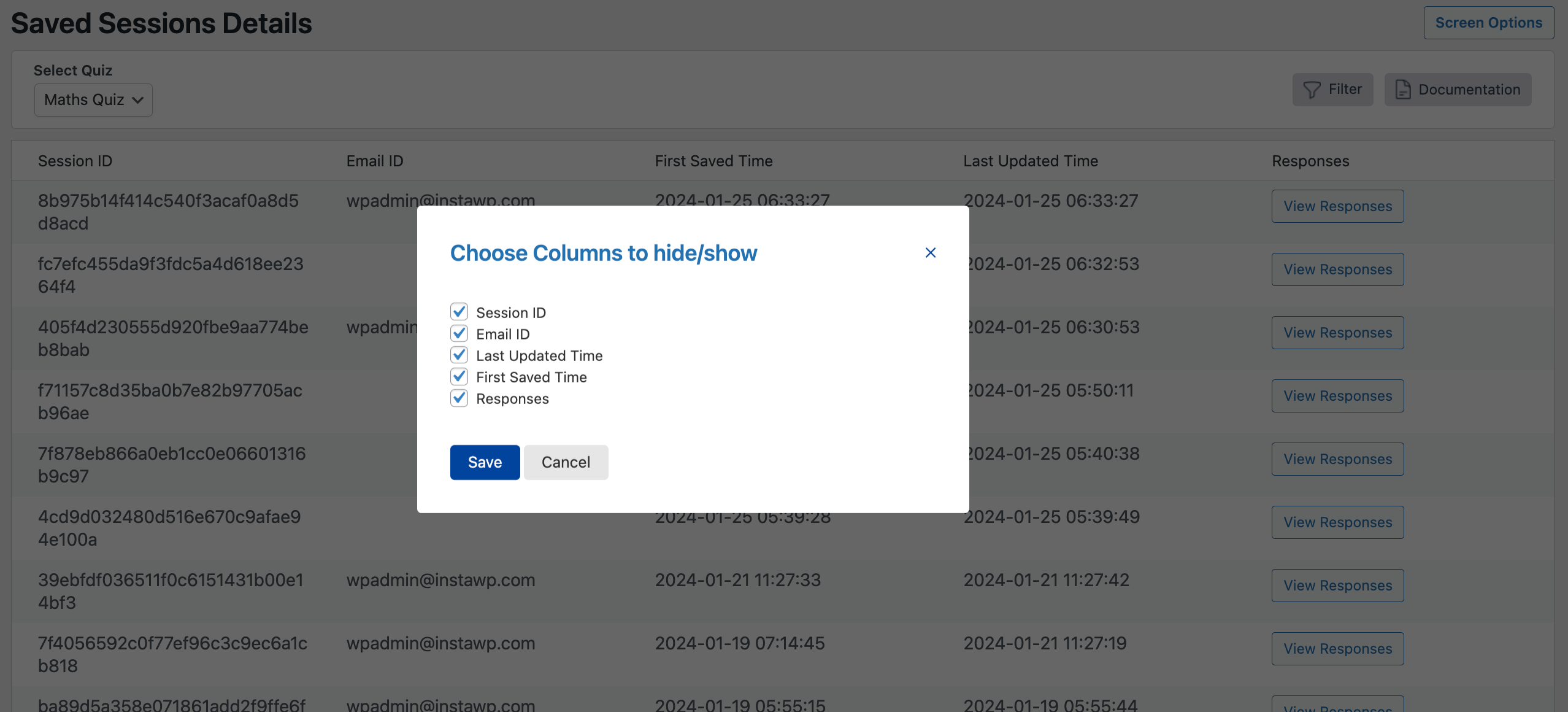
Hit the “View Responses” button found beside each session to view all the answers from quiz takers. The page also shows saved session data and contact details, including the latest save time.
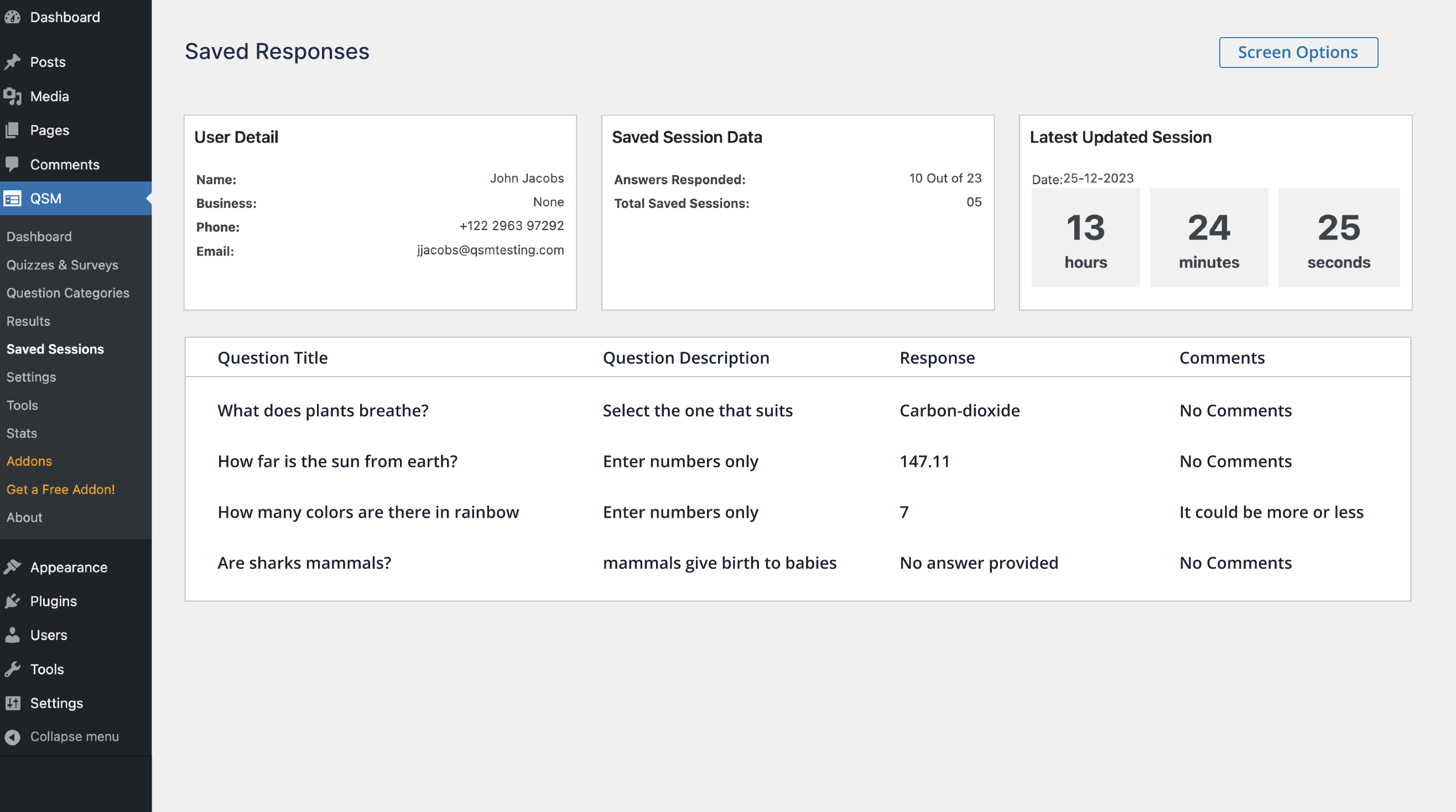
If you have any trouble implementing the QSM Save and Resume Addon or have more questions about the process, please fill out a support ticket by going to the WordPress dashboard and selecting ‘help’ in the QSM plugin and our support guru will be able to help you.



