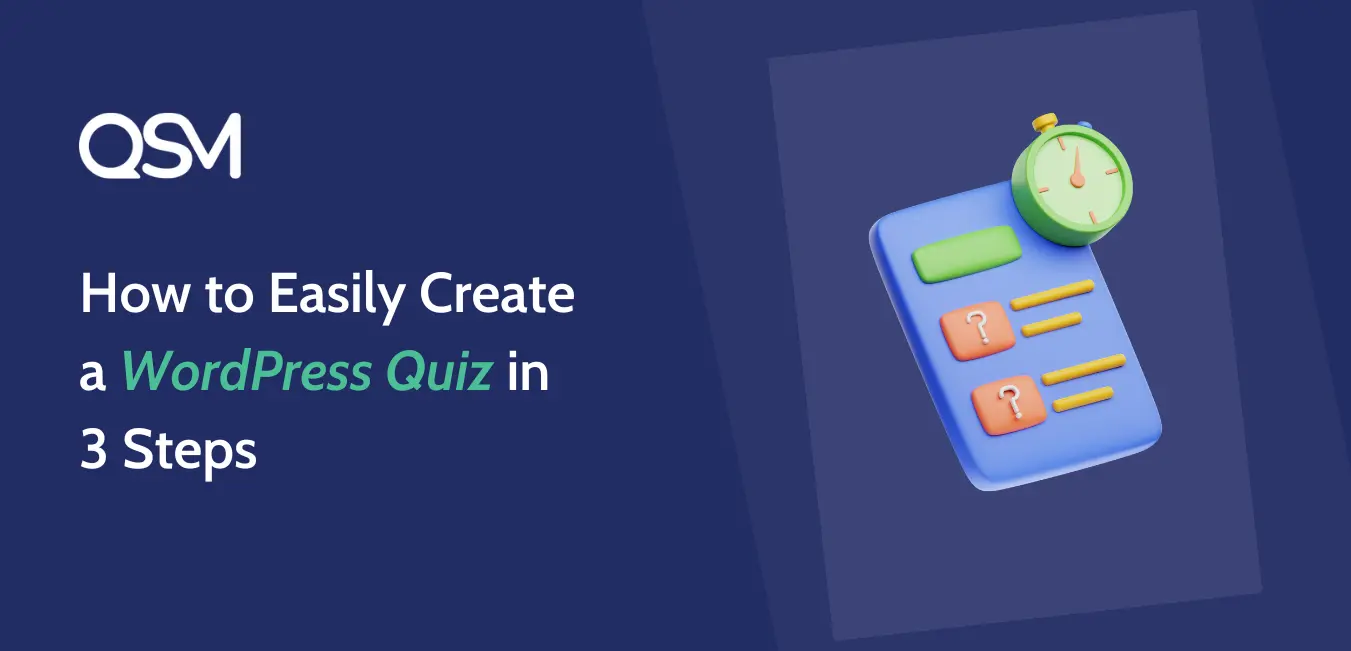Creating interactive content like quizzes can significantly boost user engagement on your WordPress site. The best part? You don’t need any coding skills to get started.
We are going to walk you through simple steps to create a classic WordPress quiz, helping you enhance your website’s interactivity and user experience effortlessly.
In this guide, we are going to specifically talk about creating the quiz using our Quiz and Survey Master plugin, it’s easy, fast, affordable, and no coding required.
Table of Contents
What is the purpose of a quiz?
Quizzes serve a variety of purposes, from engaging users in a fun and interactive way to gathering useful insights from your audience.
While a quiz might seem like just a source of entertainment, it plays a significant role in a well-rounded marketing strategy. Integrating quizzes into your website can engage your audience, encouraging them to interact more with your content and spend more time on your site.
For example, a product or service recommendation quiz can help users discover more about what you offer in a personalized way.
If you’re a career or mindset coach, creating a career quiz tailored to your audience can subtly market your services while providing value.
This kind of interactive content is often more effective than traditional methods—according to the Riddle Report, quizzes are 9.3× more engaging than pop-ups because users choose to take part and gain something meaningful in return.
What is the best quiz plugin for WordPress?
There are plenty of WordPress quiz plugins available, and a quick search will give you a long list. Among the top contenders, you’ll often find Quiz and Survey Master (QSM).
We might be a bit biased, but don’t just take our word for it.
The QSM plugin features a user-friendly interface, making it easy for both beginners and advanced users to create any type of quiz, survey, or form for their website.
Other than this, it comes with features and add-ons like;
- Integration with email marketing tools like MailChimp, ConvertKit, etc
- Create customized results and email templates
- Create unlimited quizzes and questions
- Various themes to stylize your quiz and survey
- Integration with Google Sheets, Paypal & Stripe payment, WooCommerce, and more.
- Create quizzes/surveys in multi pages format
- Set a timer and schedule dates for your quizzes.
And that’s just the beginning—many more features and functionalities are waiting for you as you explore the plugin.
How to Create a WordPress Quiz using QSM
Here are the following steps to easily use our WordPress quiz plugin and create a WordPress quiz for your website. The entire process is technical-free, making it easy for you to install and use the WordPress quiz plugin without any technical hassle.
1. Installing the QSM Plugin
To make a quiz on the WordPress website, you will need to download the QSM WordPress Quiz Plugin. It is free to install and use.
The first thing you need to do is install and activate the QSM plugin. For detailed instructions, see our guide on how to install the QSM plugin.
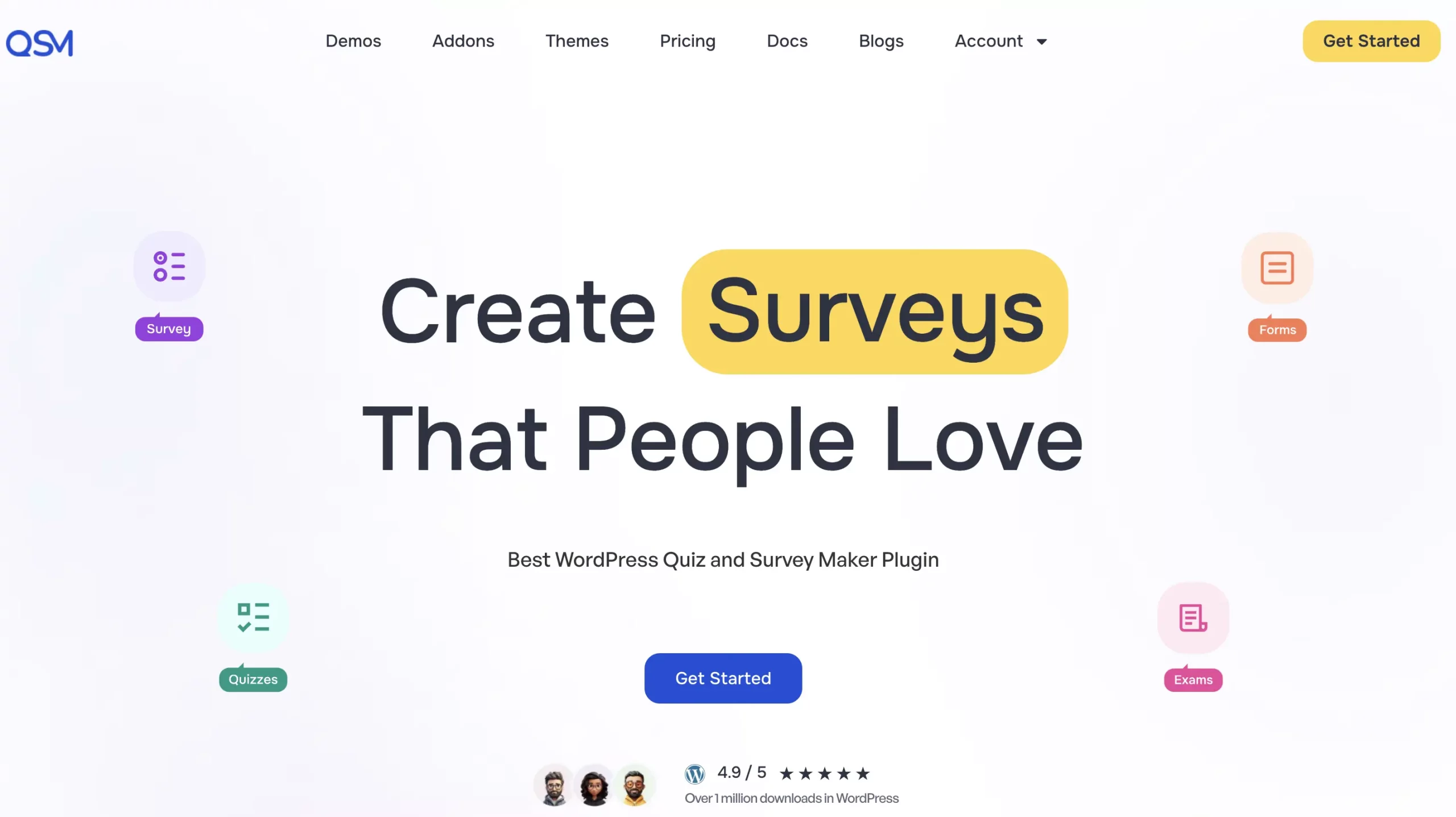
You can also download the plugin from WordPress’s official website and upload the zip file to your WordPress dashboard under the “Plugins” section.
Once you have activated the plugin, you’ll see the QSM in the sidebar panel.
2. Setup the WordPress Quiz
Now you are ready to create your first WordPress quiz. With QSM, you can create any type of quiz or online form.
You can check the beginner’s guide – Quick start guide to QSM
There are two ways to create a quiz using QSM and publish and embed it on your website. So let’s go through both processes.
1. Create a Quiz using QSM Block Editor
The easiest and most convenient way of creating a quiz with QSM is through the QSM Block Editor shortcode. For that, you’ll have to create a new page or post on your WordPress
Title it with the name of the Quiz and then select the QSM block from the block editor. You can either create a new quiz (which in this case we’ll do) or if you have created other quizzes in QSM, then you can import them.
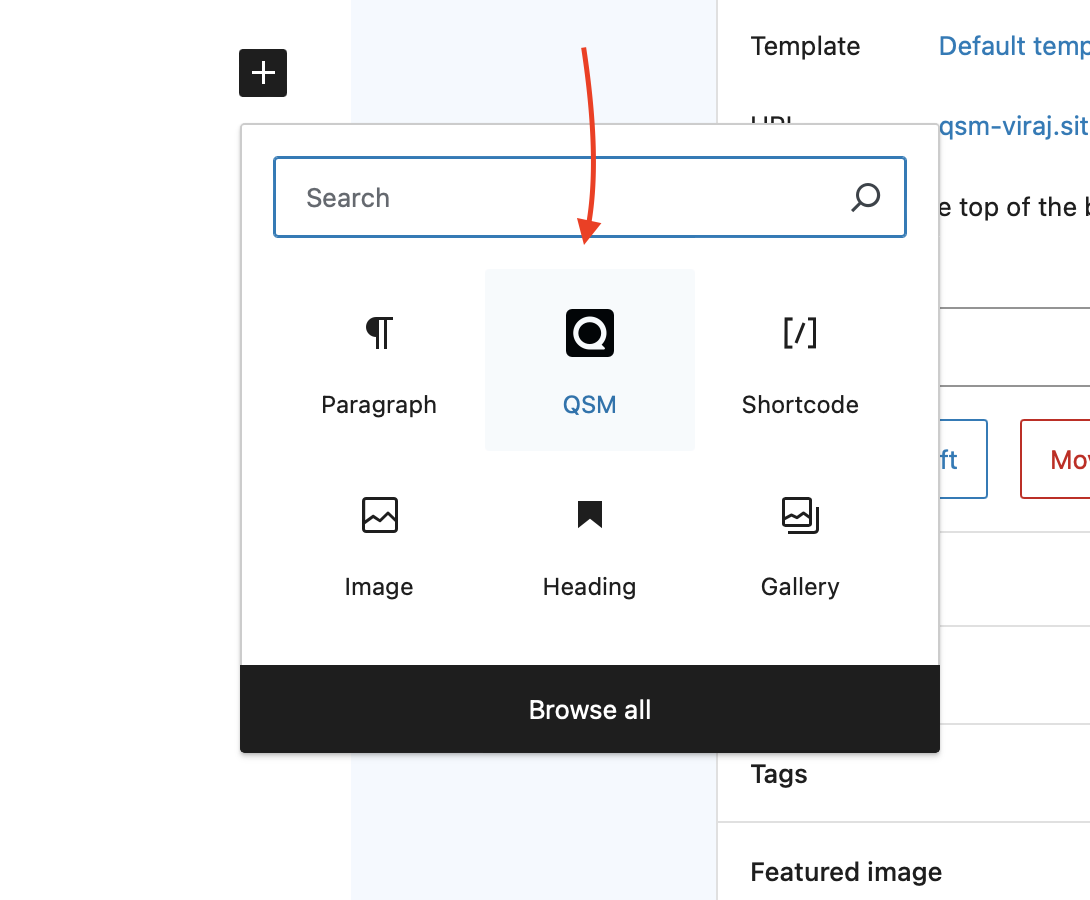
Then you’ll get the advanced settings from where you can set the initial settings for your quiz. Such as choosing a form type, adding a grading system, setting the time limit for the quiz, displaying the contact form, and so on.
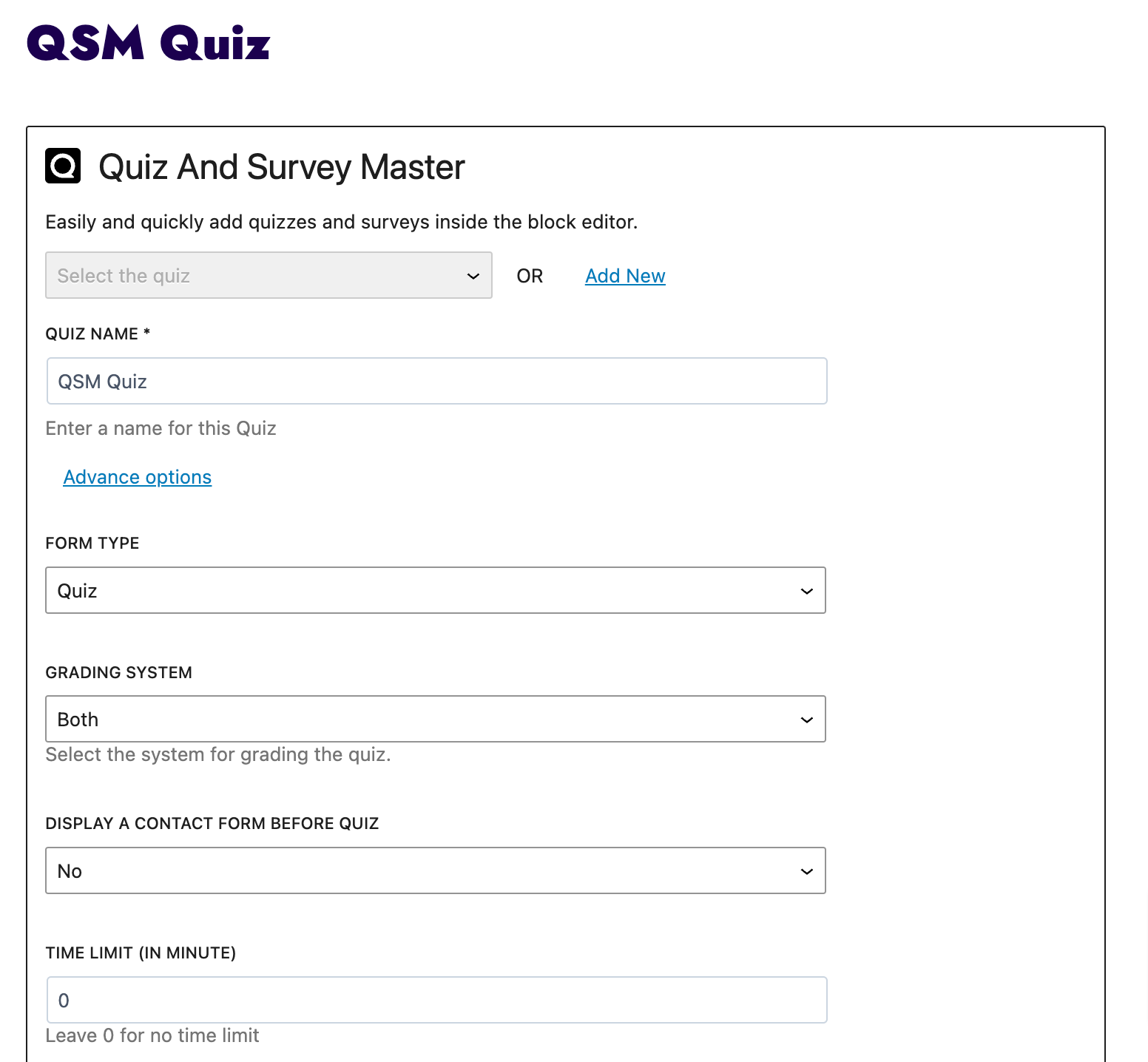
Once you create the quiz, you can simply start adding the questions, and from the right sidebar, you can choose the question types. QSM comes with a variety of questions and depending upon the kind of quiz you’re creating, you may need different types of question fields.
Let’s start by adding a Multiple-Choice question field, you can add the options and select one option, then from the sidebar mark it as correct and add points.
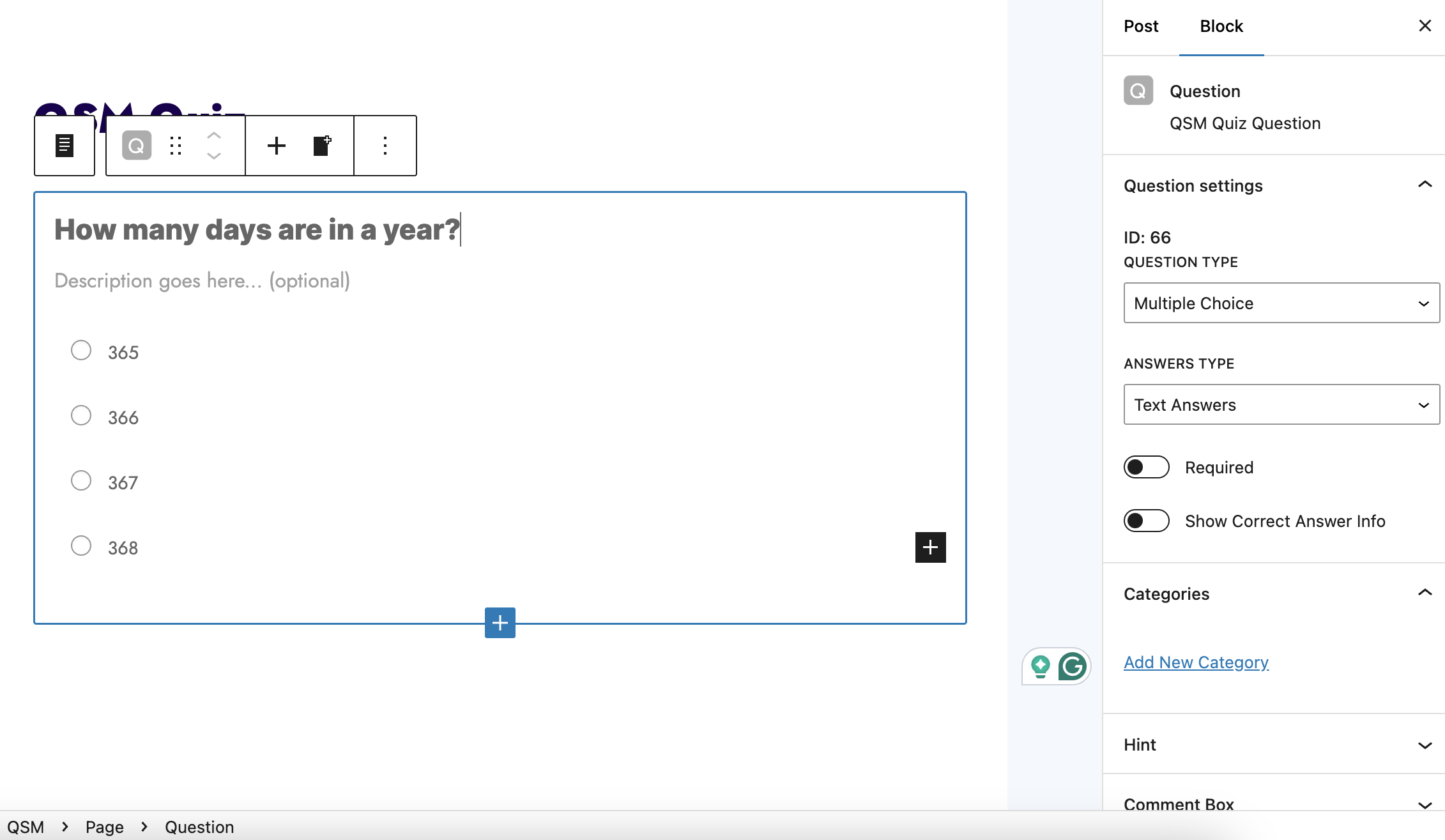
Next, we are going to create a short answer question, click on the ✚ icon and a new question tab will be added, simply select ‘short answer’ from the Question type dropdown. And type the question.
To add more questions and answers, you simply add a new question and start creating it like the above process.
When you are happy with how your quiz turned out to be, click on “Publish” to live your quiz in your website.
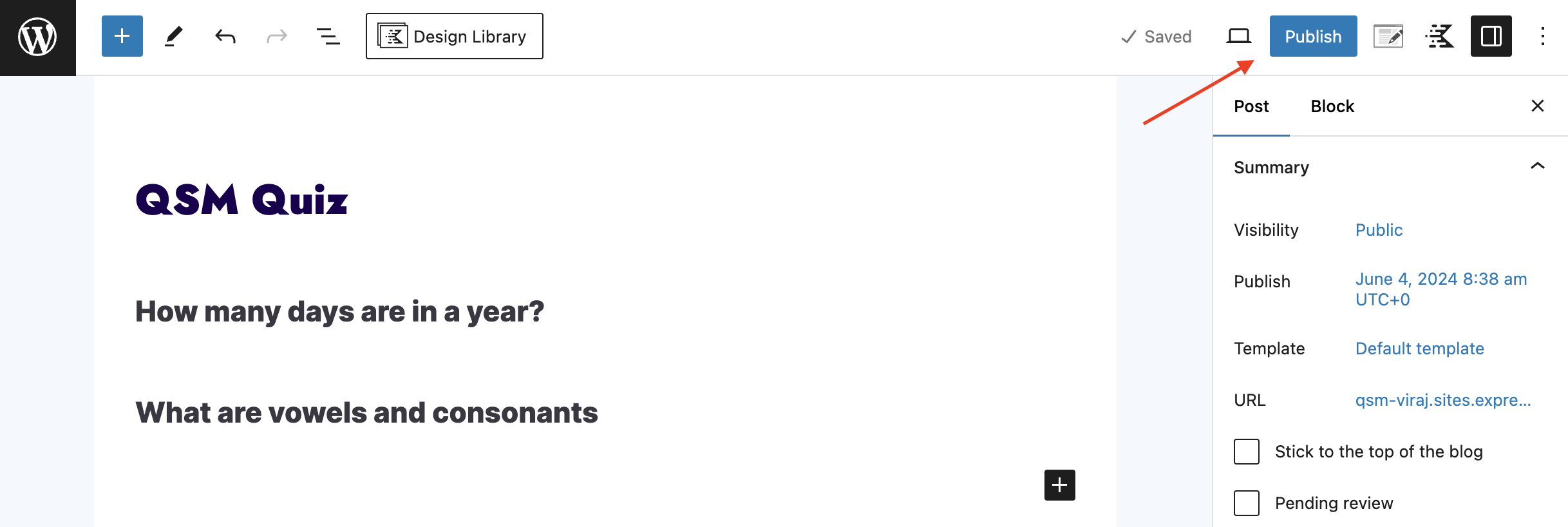
This is a basic way to create a quiz and publish it on your website. But, if you want to configure more options, set result pages, contact forms, and more, then you’ll have to follow the other way.
Instead of going through the whole process of creating a new quiz, you can edit the created quiz and simply configure all the other advanced settings.
2. Create/Edit Quiz through Default QSM Style
If you start by creating a new quiz in this format, then you’ll have to navigate to ‘QSM > Dashboard’ to create a new quiz. Or you can even go to the ‘Quizzes/Survey’ option and click on the ‘Add New’ to create a new quiz.
In this section, you’ll see the list of all the quizzes that you have created or will create using the QSM plugin. In this section, you’ll find the quiz that you have created using the QSM block editor. [You can click on the quiz you created to edit, it will directly take you to the Questions tab]
But if you create a new quiz, you’ll get the following settings to configure;
Themes: You can choose from the beautiful themes offered by Quiz and Survey Master plugin
Quiz Settings: Here you’ll see all the settings to configure the quiz like form type, time limit, featured image, contact form, user login, etc. [If you used the QSM block editor, then you’ll know that this settings is similar to what you configure there]
Addons: QSM offers users extensible add-ons which help in better utilization of the features. For example, a Google Sheets connector addon, when linked to your Google account, would be able to reap properly arranged data in your sheets from the Quiz results/input.
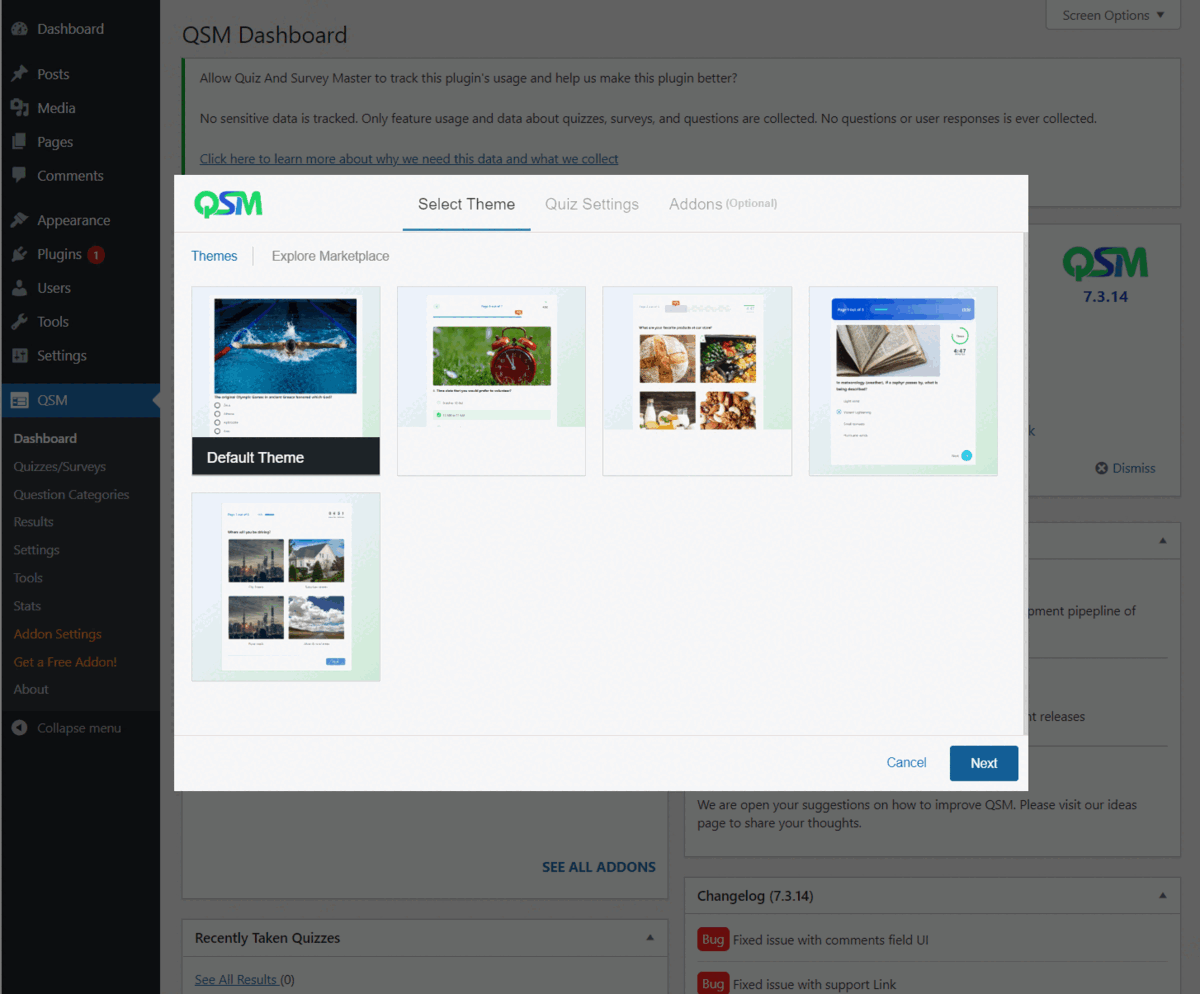
The first tab that you see on the screen as soon as you log into the Quizzes/Survey column of the QSM dashboard is the Questions tab.
In this tab, you can add questions, and their answers [similar to how we did in the block editor] and also make use of other features like adding a featured image, comment box, hint option, etc.
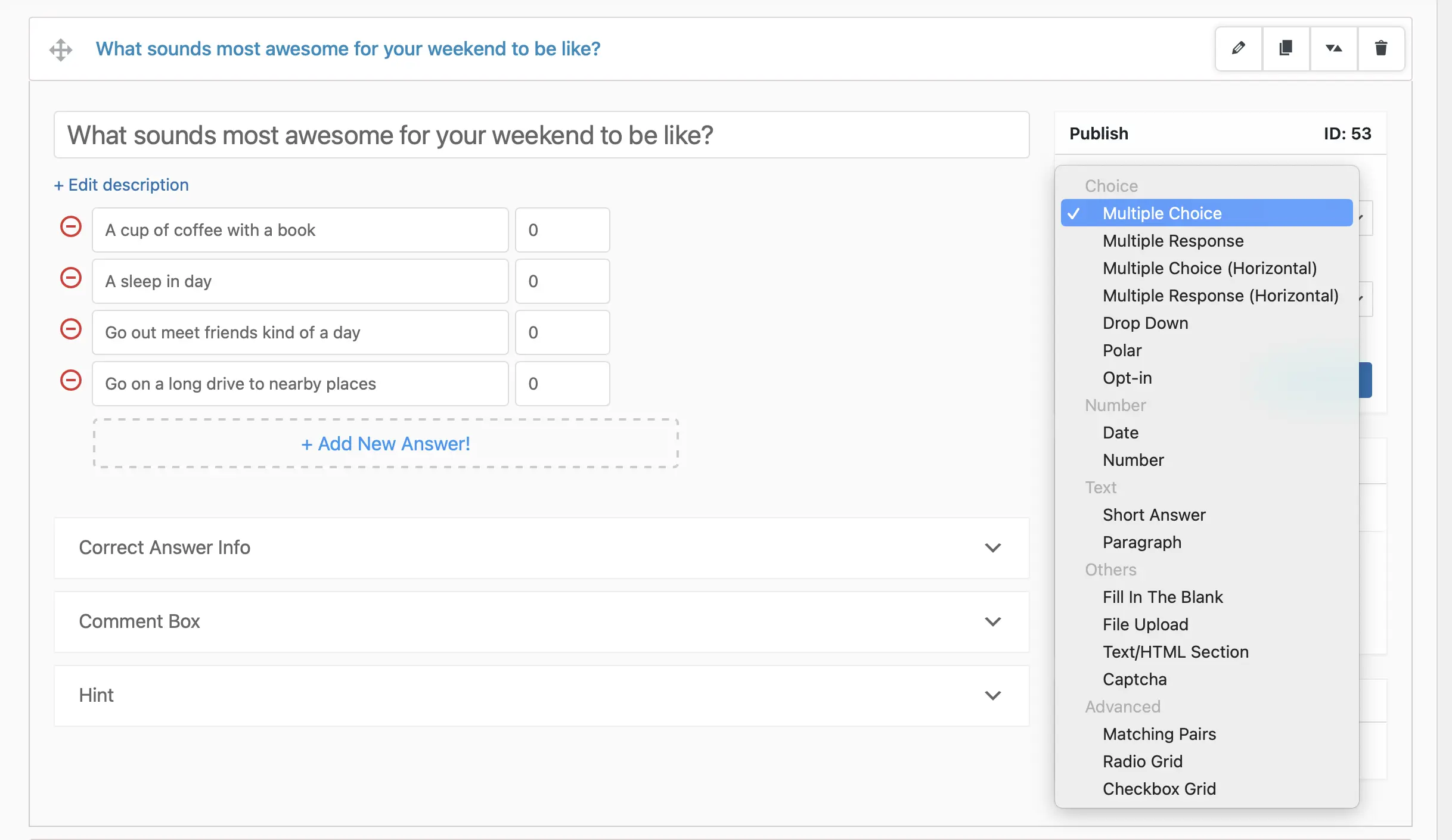
If you are editing the quiz that you already created through the QSM block editor, then you’ll see the questions that you have added already present.
Once you’ve created all questions and saved them individually. We can go to the next tab to add the contact form.
We use the contact tab to collect user information that we can use for a variety of purposes, including providing Quiz alerts, sending users their results, sending newsletters, and more.
If you enable the ‘Show Disable Fields’ you’ll see the prebuilt contact form fields that you can customize and edit accordingly.
Or if you want to add a new field, click the Add New Field Button to construct a form and add contact fields to your quiz.
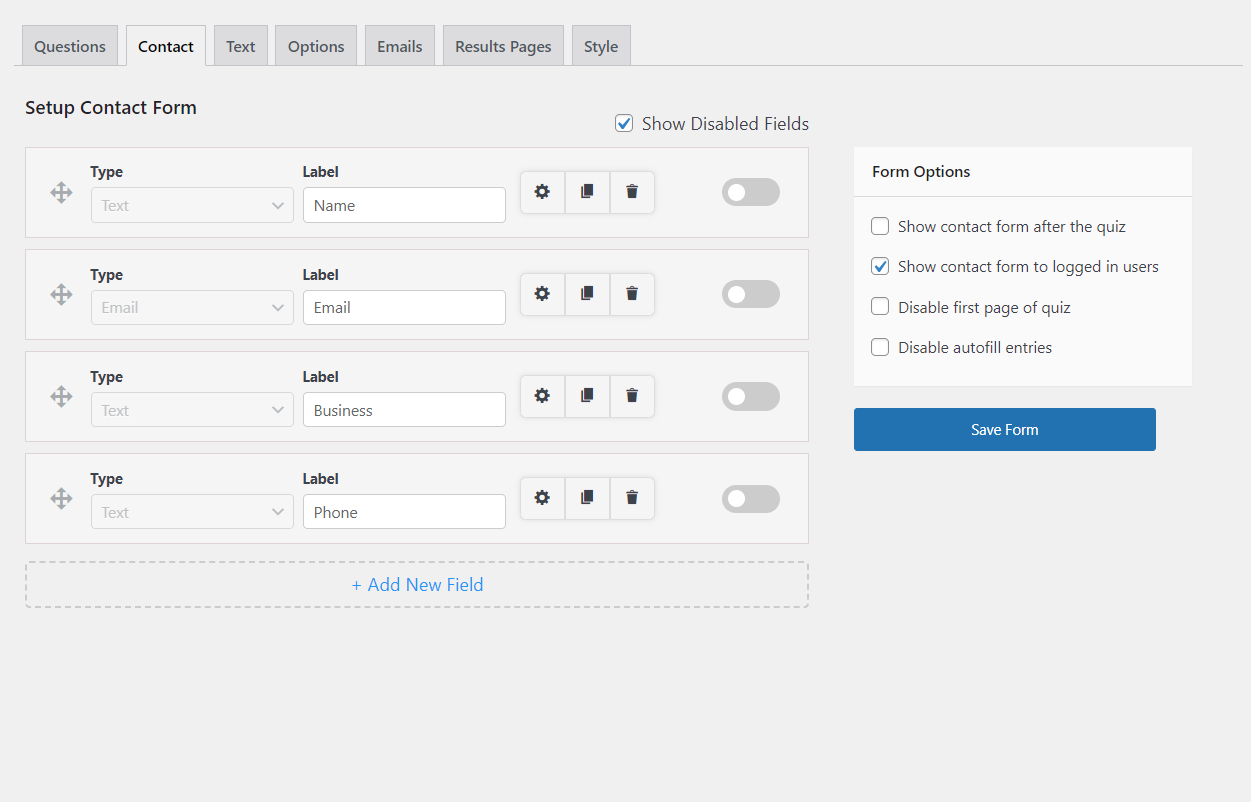
After that, if you want to add custom messages for your user in different scenarios during your quiz, then QSM has the ‘Text’ tab to see that part of customization.
You’ll get various situations to add a custom message using a ‘custom text’ and ‘allowed variables.’ Like, you can add welcome text before a quiz, text after the quiz, text for registered users, and more.
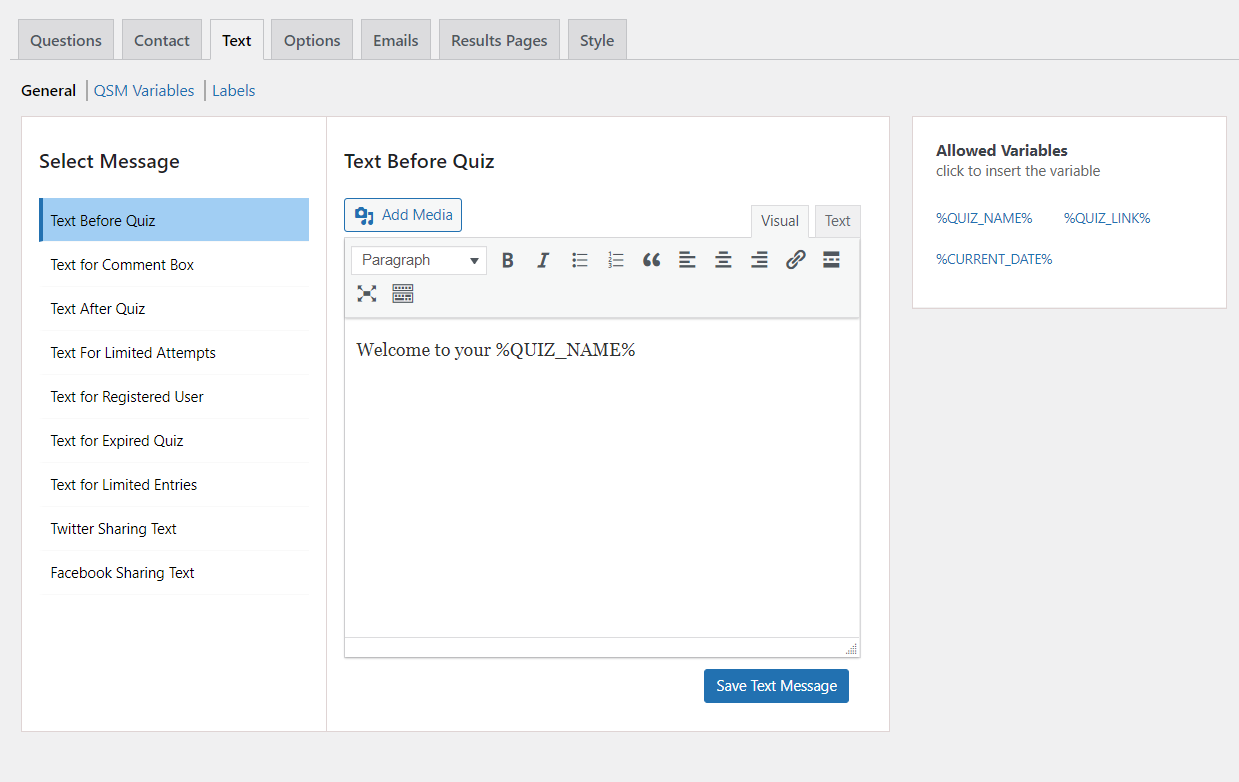
The next tab is the ‘Options’ tab. It helps you with the extra settings for the WordPress quiz, and quiz submission and displays it to users.
You can different options here, like in the General tab, you will get some of the settings that you may have already configured in the initial setup. Aside from that, you can set correct answer logic, randomize questions logic, schedule the quiz using dates, and much more.
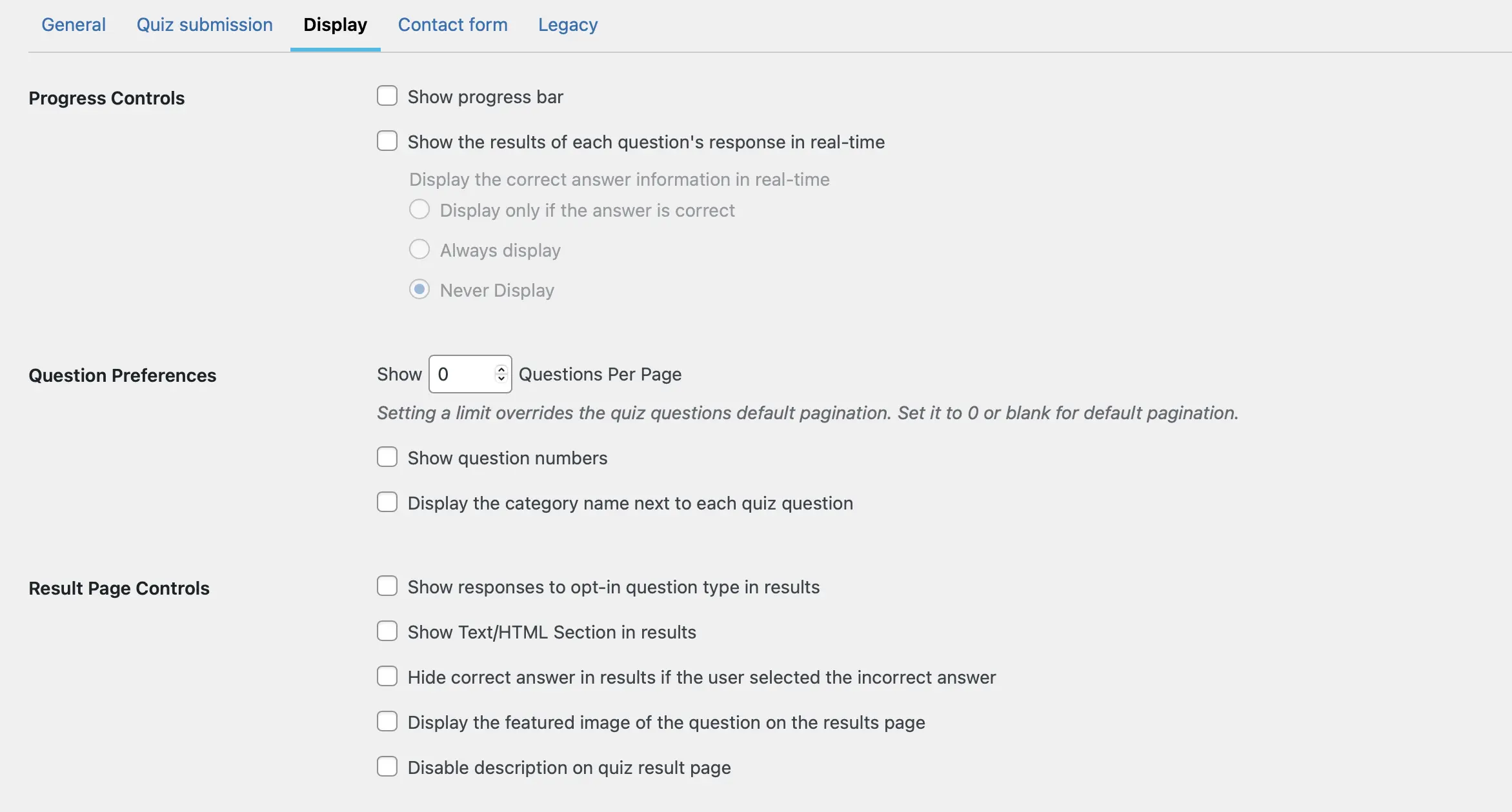
Next, in the quiz submission, you get more options like, timer settings, quiz controls, response settings, etc. From the Display tab, you can add a progress bar, show questions per page, and more.
Once your users have completed the quiz, you’ll want to send an email to them, informing them about their result, where they did wrong, or just letting them know that they’ve submitted/appeared for the quiz.
Not only may the emails be sent to the user who just completed the quiz, but they can also be sent to the site administrator with a variety of information.
The “Email” tab of the Quiz and Survey Master plugin allows you to do this. You can set conditions to send custom emails and send multiple emails in multiple conditions.
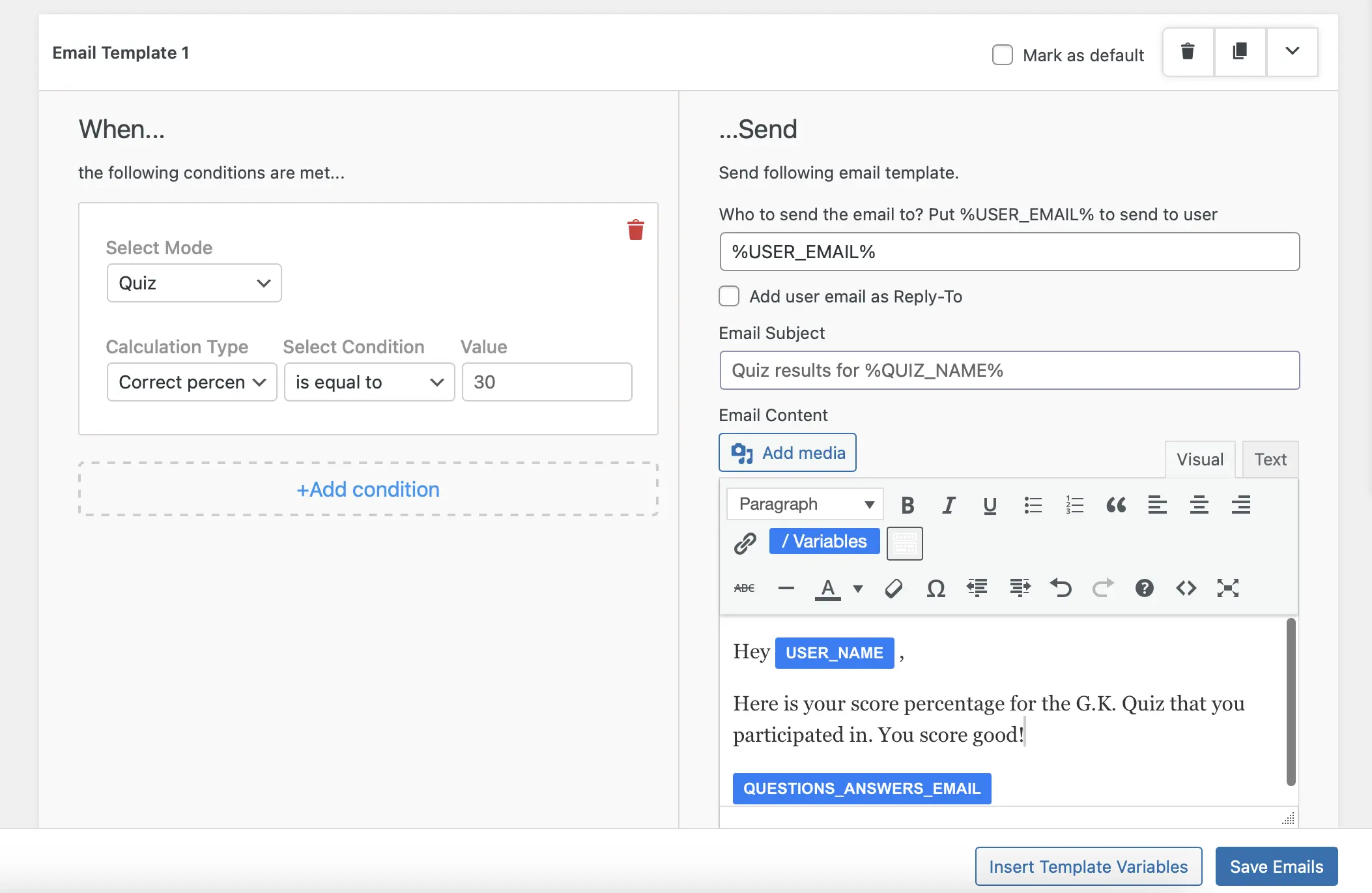
The style tab allows you to edit the theme of the quiz and change its overall appearance. Further, you can choose different themes, from the ones you purchased.
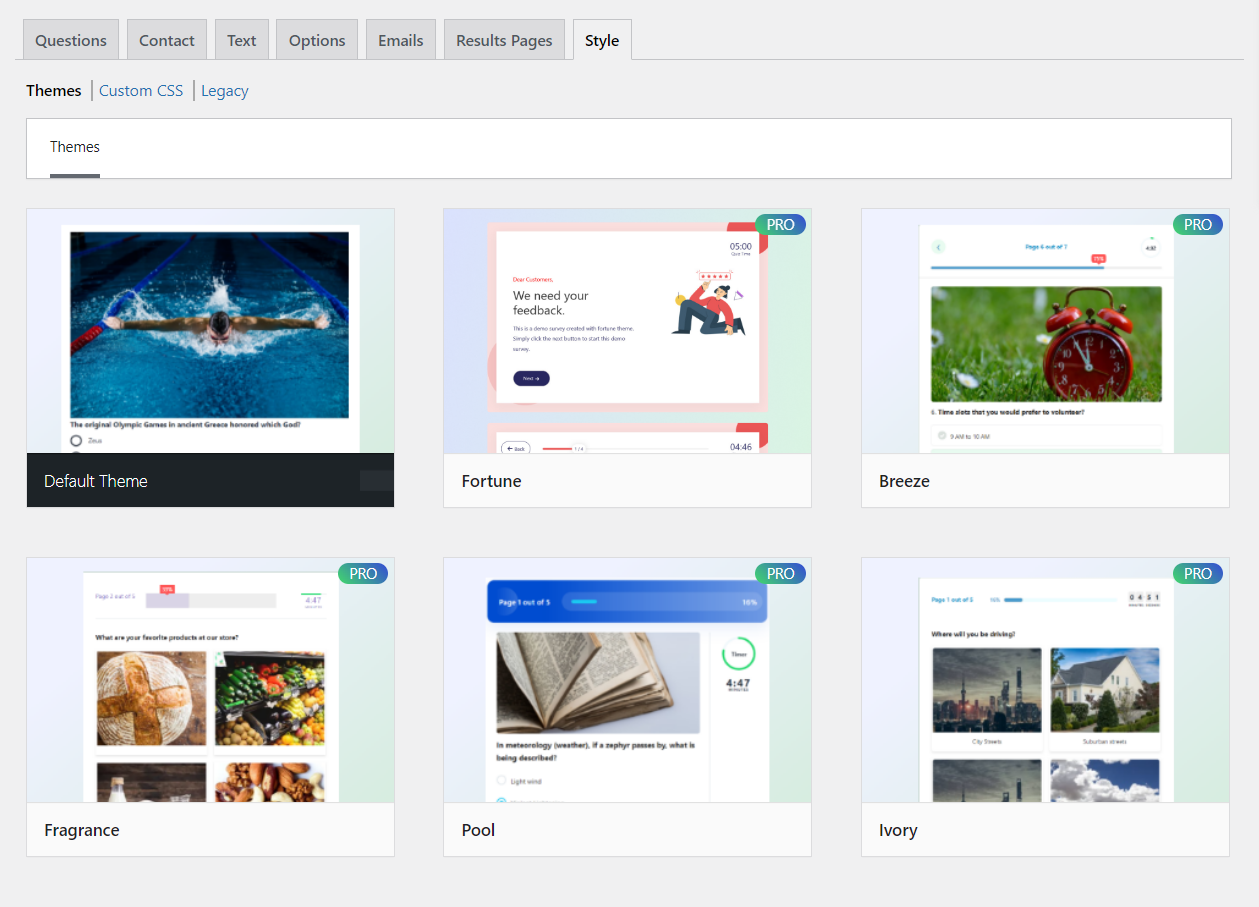
If you want to set the result page for your users, the Results tab. The use of its two eminent parts makes the best of the quizzes. These are the conditional formatting of the pages and the use of template variables.
While conditional formatting helps you add a condition for a particular result page, template variables will help you customize the messages for the results page. Similar to the Email page tab.
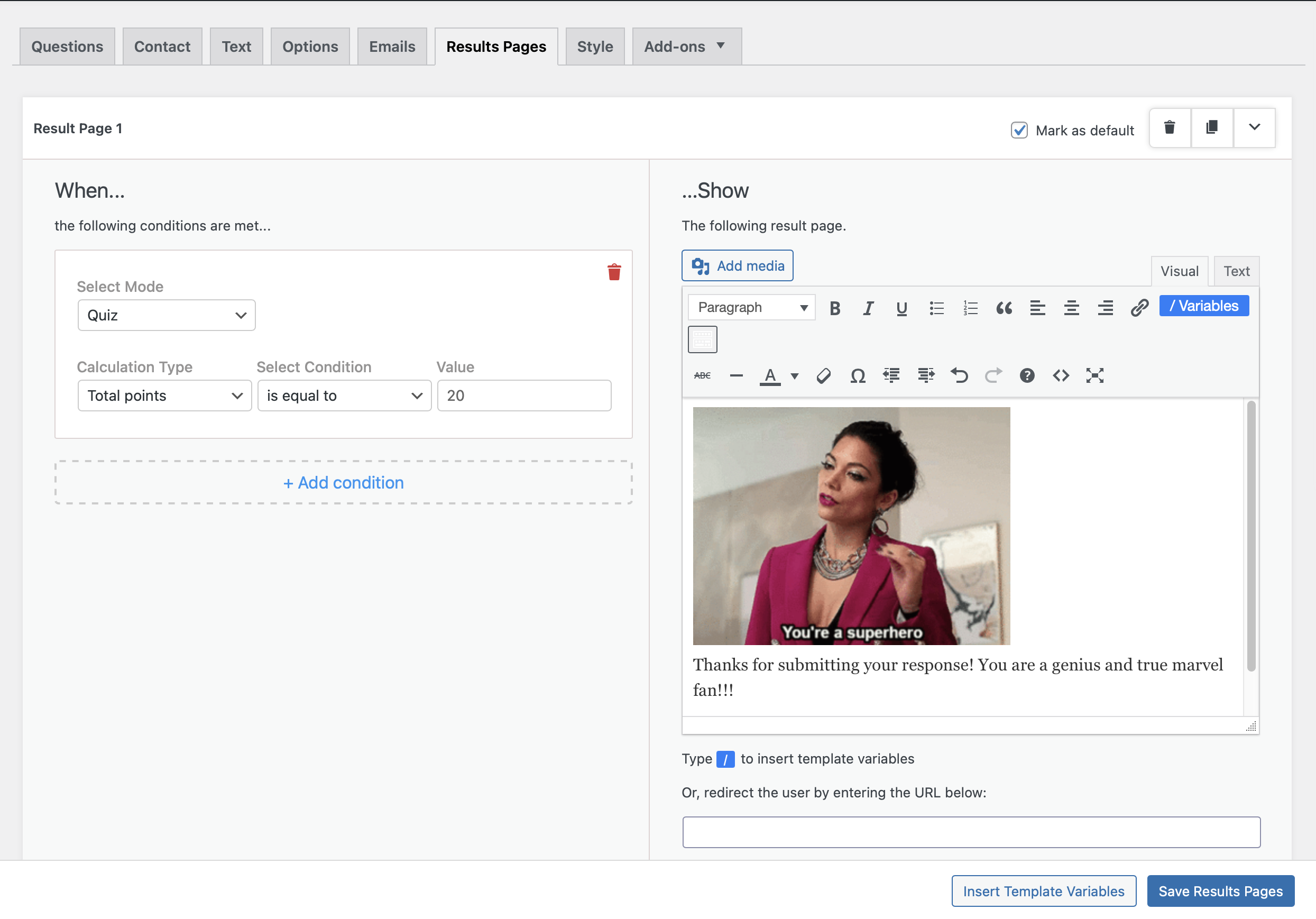
3. Adding Your Quiz to your WordPress website
Once you are through with adding questions, customizing the QSM tab, and optimizing your results pages, you can publish your quiz. By clicking on the ‘Publish’ button and embed it in your WordPress using the quiz shortcode and adding it to a page or post.
However, if you have initially created the quiz using QSM Block Editor and published it, but then you edit the whole quiz. You don’t have to again go through the process of publishing and embedding the quiz in your site.
Because it’s already published and you’ve already embedded it in the WordPress page/post.
Final Thoughts
This blog tells us all about how to create a WordPress quiz with the Quiz and Survey Master Plugin. It is undoubtedly the best quiz plugin for WordPress quizzes and also sets up surveys, forms, tests, and likewise.
If you enjoyed this article, you might also be interested in reading
how to create an engaging results page
how to beautify your quizzes using QSM themes