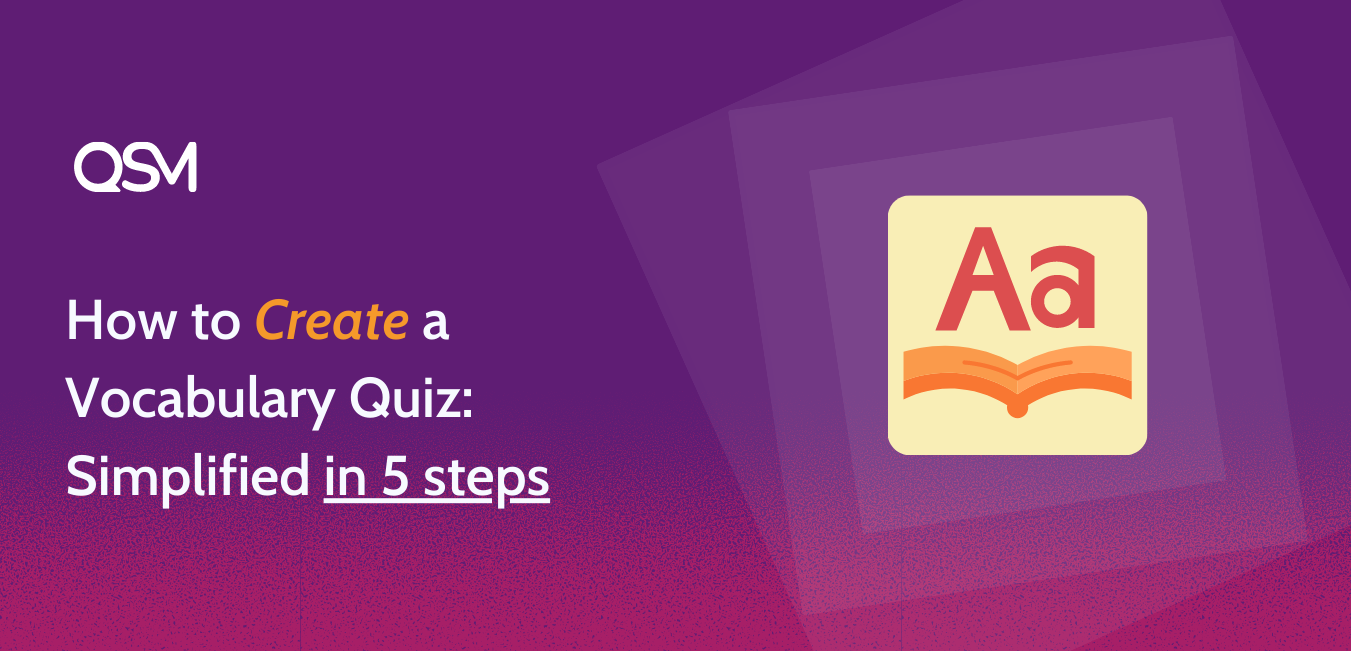Planning to make a good vocabulary quiz in WordPress? You have landed on the right page! A vocab quiz is a great way to check students’ knowledge and their hold on the language. A vocabulary quiz can make the learning process fun and can engage the students better.
Quiz and Survey Master- WordPress Quiz Maker is a very user-friendly plugin, which helps people in making amazing quizzes for their websites. There are various options for you to customize and personalize your quiz.
It appears that this quiz is not set up correctly.Table of Contents
Here are the steps to create a vocabulary quiz in WordPress:
Step 1: Installing the QSM Plugin
To create a vocabulary quiz in WordPress, first, install Quiz and Survey Master plugin on your WordPress site. To get Quiz and Survey Master, simply click on the “Plugin” button in the WordPress Menubar or on the icon below. Install and activate it to create quizzes and surveys in a matter of seconds. You can go for either of the two options given below:
Related: QSM Quick Start Guide
Option 1: Use your WordPress dashboard to download.
- In the WordPress dashboard, go to the plugins menu.
- In the search bar, type “QSM” or “Quiz and Survey Master.”
- Look for the QSM plugin.
- After that, click Install and then Activate.
- Your plugin is now installed and ready to use.
Option 2: Download from WordPress’s official website
- On the WordPress website, go to the plugins menu
- Search for “QSM” or “Quiz and Survey Master” in the search bar
- Download the setup to install the plugin
- After downloading, the .zip file, toggle to your WordPress website
- Go to the Plugins menu
- Click on “upload plugin”
- Drop your .zip file into the dialog box
- Click install and activate
- Your plugin is ready to use.
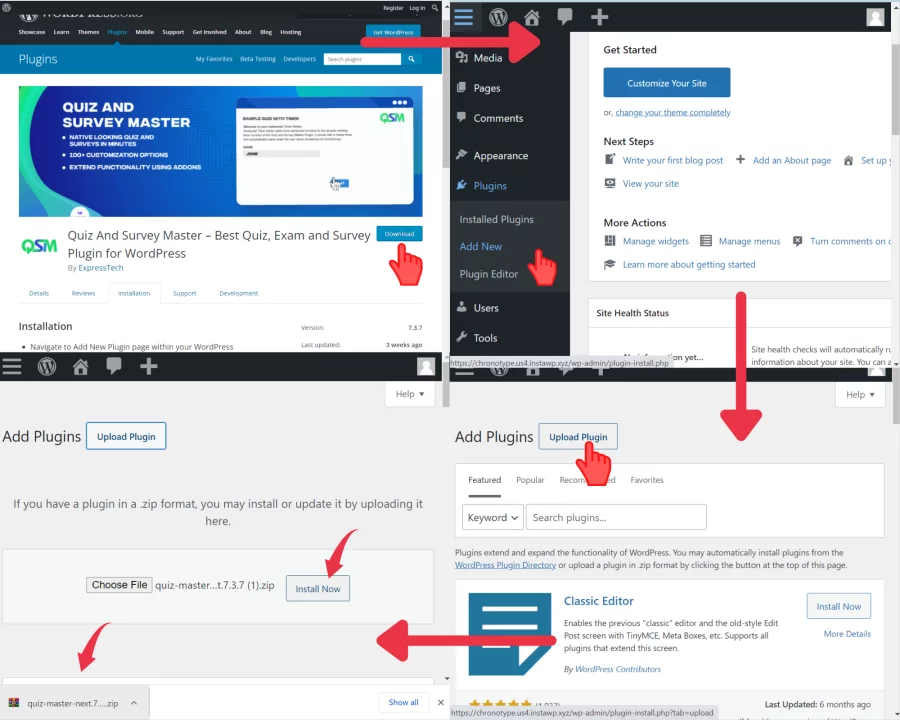
Step 2: Make a New Quiz
Add Quiz and Survey Master- WordPress quiz maker to your WordPress site. Create a new quiz and give your quiz a good and interesting name in the name field. Since we are making a quiz, select the form type “Quiz”. In the “Graded System”, you will have to select a grading pattern for your quiz. Select “Both” to grade in points as well as correct/incorrect.
If you want to set a time limit for your quiz, you can do that by changing the values in “Time Limit”. 0 will be shown as the default value specifying no time limit to the quiz.
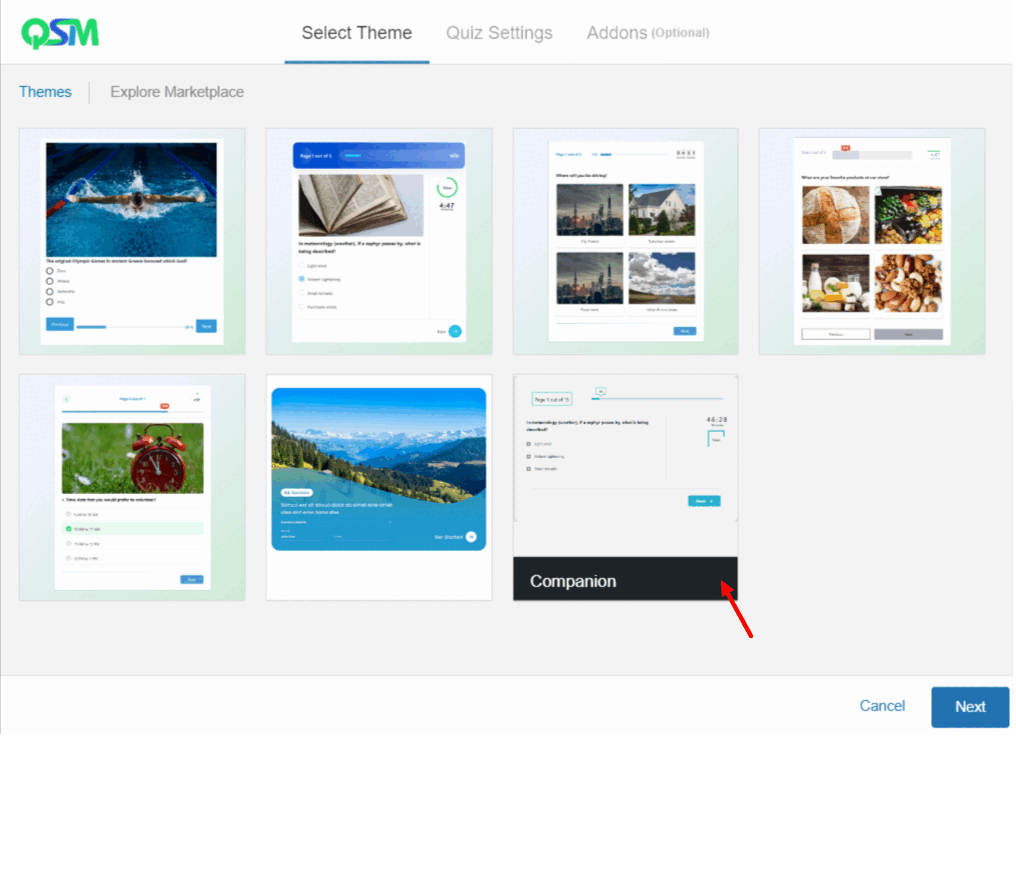
Check “Require User Login” to make your users log in before the quiz. And then click on “Next”.
Quiz and Survey Master has 40+ various addons which are optional. You can use them to optimize your quiz. We recommend you purchase a QSM Pro Bundle, as it has a variety of useful addons. Next, click on “Create Quiz” to create a quiz using a vocab test generator.
Step 3: Create a Vocabulary Quiz Questionnaire
There are many different types of vocabulary quizzes and different ways to make one for your website. Here, we have listed 5 different types of vocabulary quizzes and how to make them using vocab quiz maker- Quiz and Survey Master.
1. Identification
For this type of quiz, you will have to provide a word or a statement question to your students. A student will answer that in the form of a quiz.
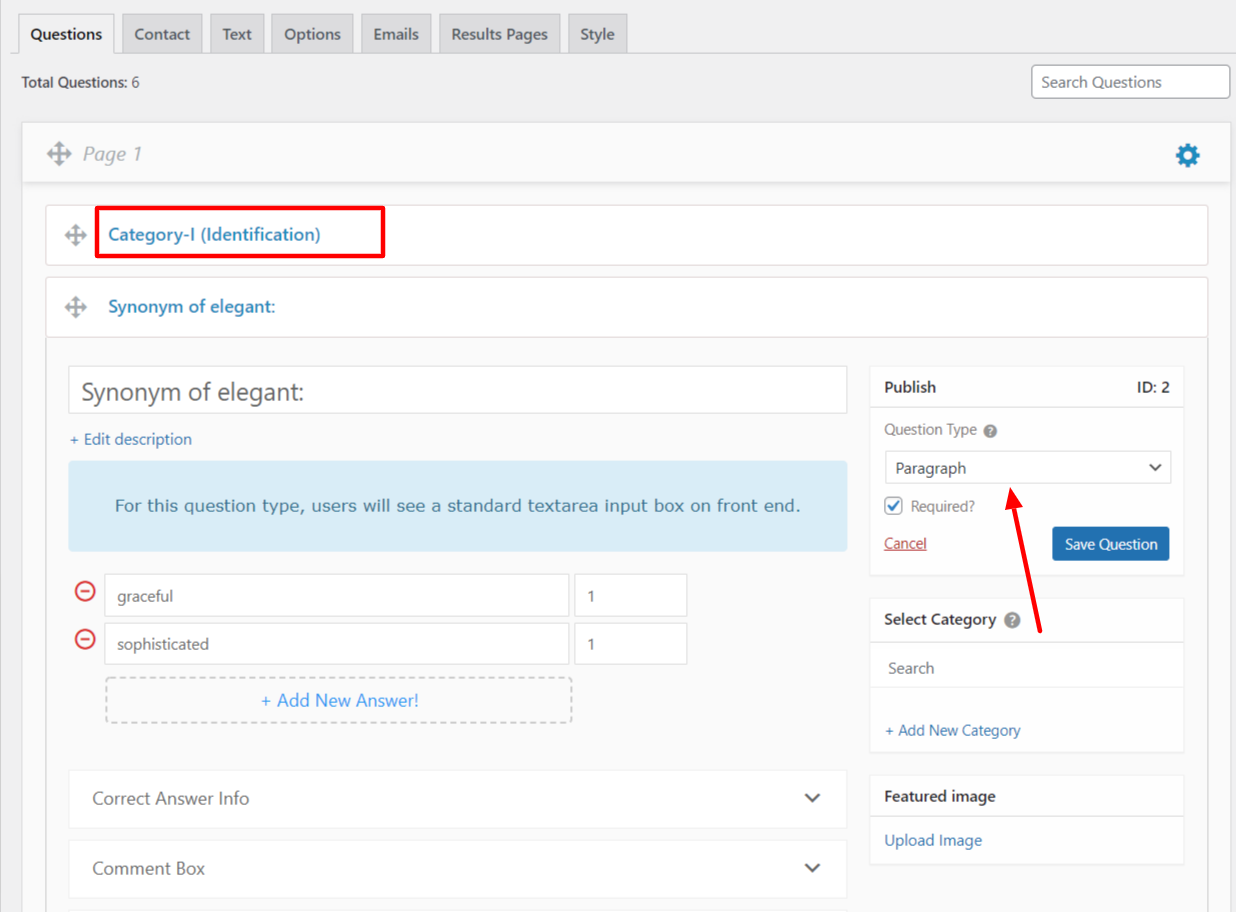
In the “Questions Tab”, write your question for the vocab test. Select a text question type like “Short Answer” or “Paragraph”.
There are various options available on the right side of the interface to edit your questions. You can add a featured image and edit advanced options. Save the question and add more questions to your quiz.
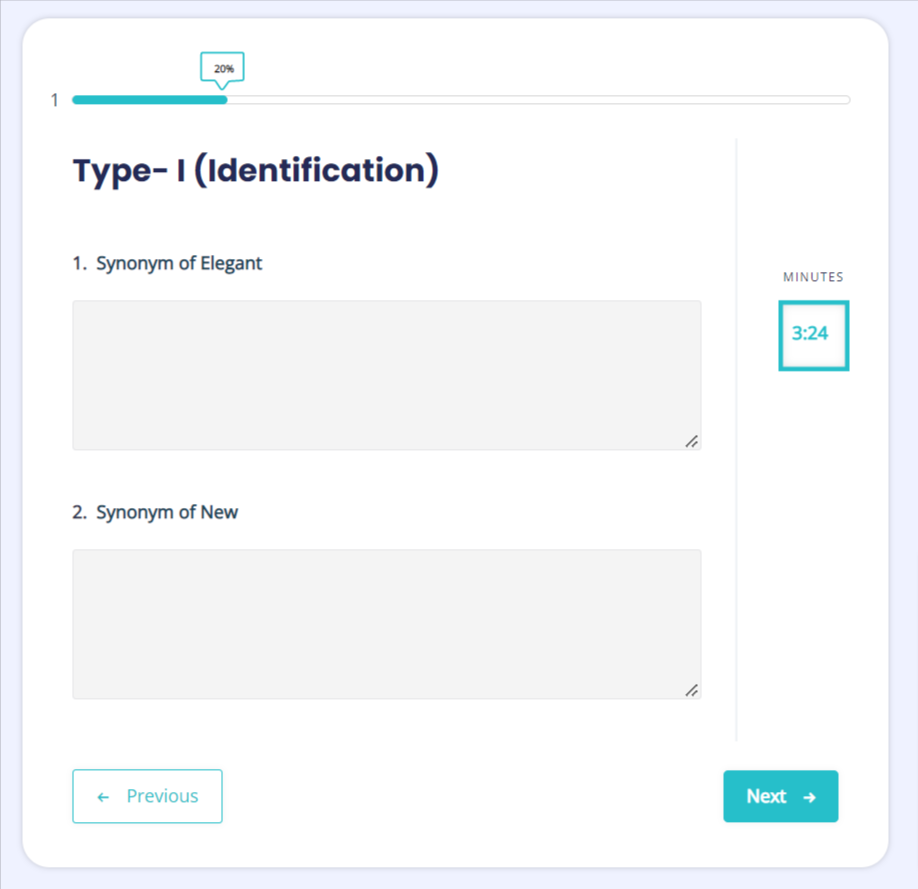
2. Multiple Choice
In the Multiple Response vocabulary quizzes, you will provide your students with some options. They will have to select the right answer and if they get the right answer, they will be awarded points.
In the “Questions Tab”, add a question in the question field. In “Question Type”, select either “Vertical Multiple Choice” or “Horizontal Multiple choice”.
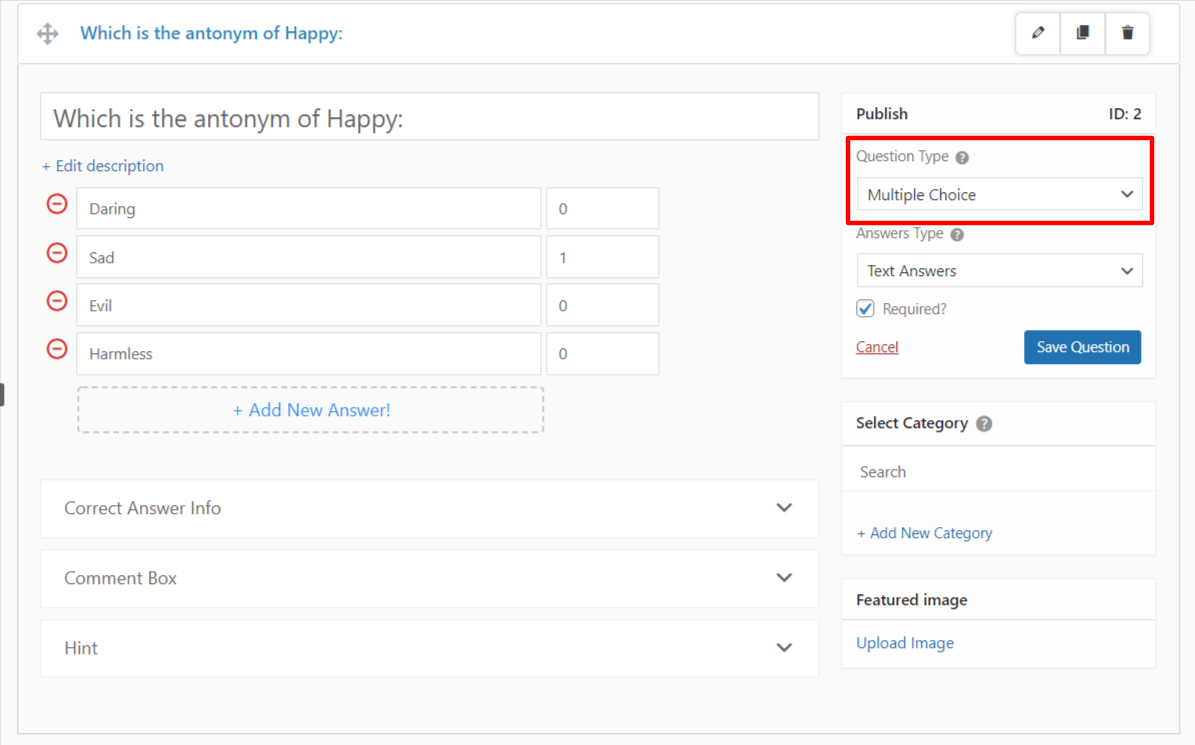
Add answers in the answer field. Click on “Add New Answer” to add more options. Give points to the correct answer and check “Correct”.
If you have a long quiz and want to break it down into different categories, click on “Select Categories”. This multiple-choice test maker allows you to add featured images and customize advanced options if needed.
Don’t forget to save your question by clicking on “Save Question”. Repeat the same steps to add more questions to your vocabulary quiz in WordPress.
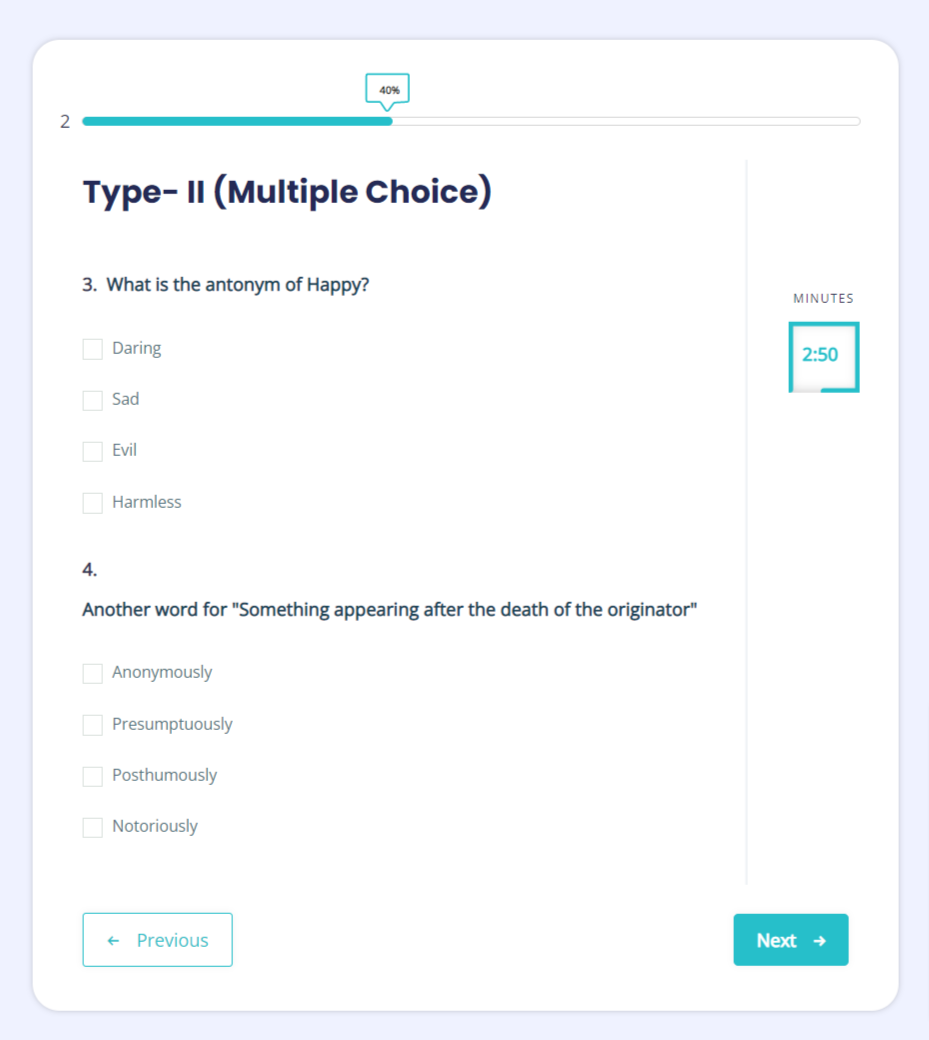
3. Match the Pairs correctly
The Quiz and Survey Master Plugin makes the quizzes even more fun. You can try this type of question in your Vocabulary quiz to add an extra edge. You can find this question type in the pro version of QSM in the Advanced Question type addon.
All you have to do is, add your Left hand side variables and match right hand side variables, rest would be taken care of by the QSM interface.
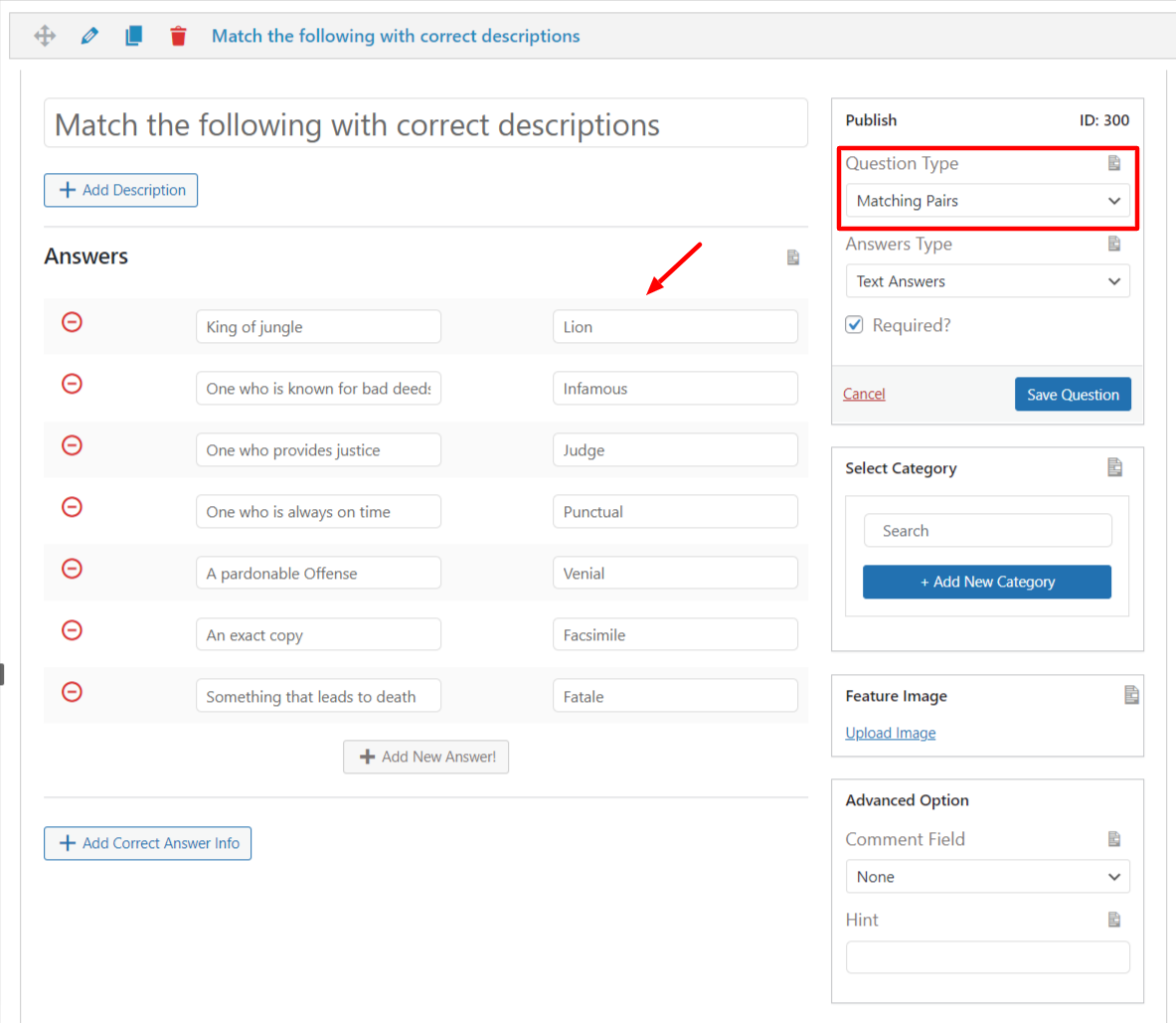
While adding in the “Answer Type”, you can select either of the three available options- Image Answers, Text Answers, and Rich answers. Save the questions and add more questions to the quiz.
Your matching pair-type question would look like this in the quiz.
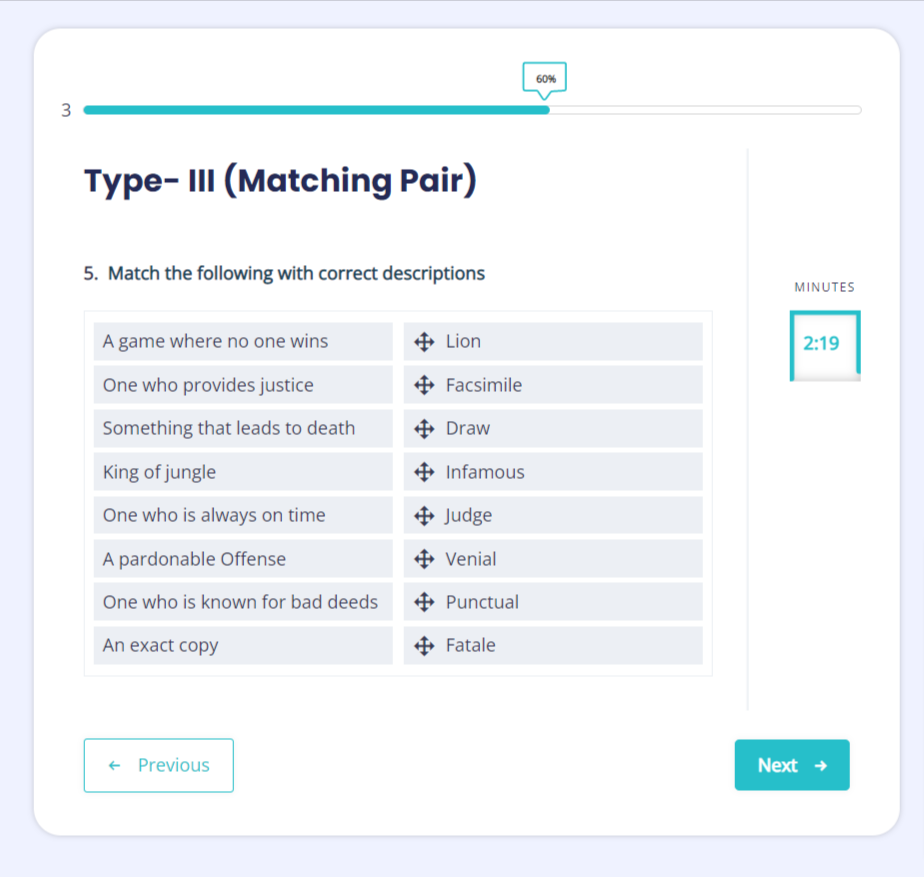
4. Categories
In this type of quiz, students will be provided with a bunch of words and they will have to categorize them. Now in this type of question, you can go for two different types of questions:
Multiple Response Type: They will have to choose among the given options the correct answers according to the given category.
Paragraph type: They will be provided with one text field to write the correct answer from the given words.
You can go for any of these options at your convenience. We are going to be using the multiple response type questions for this category.
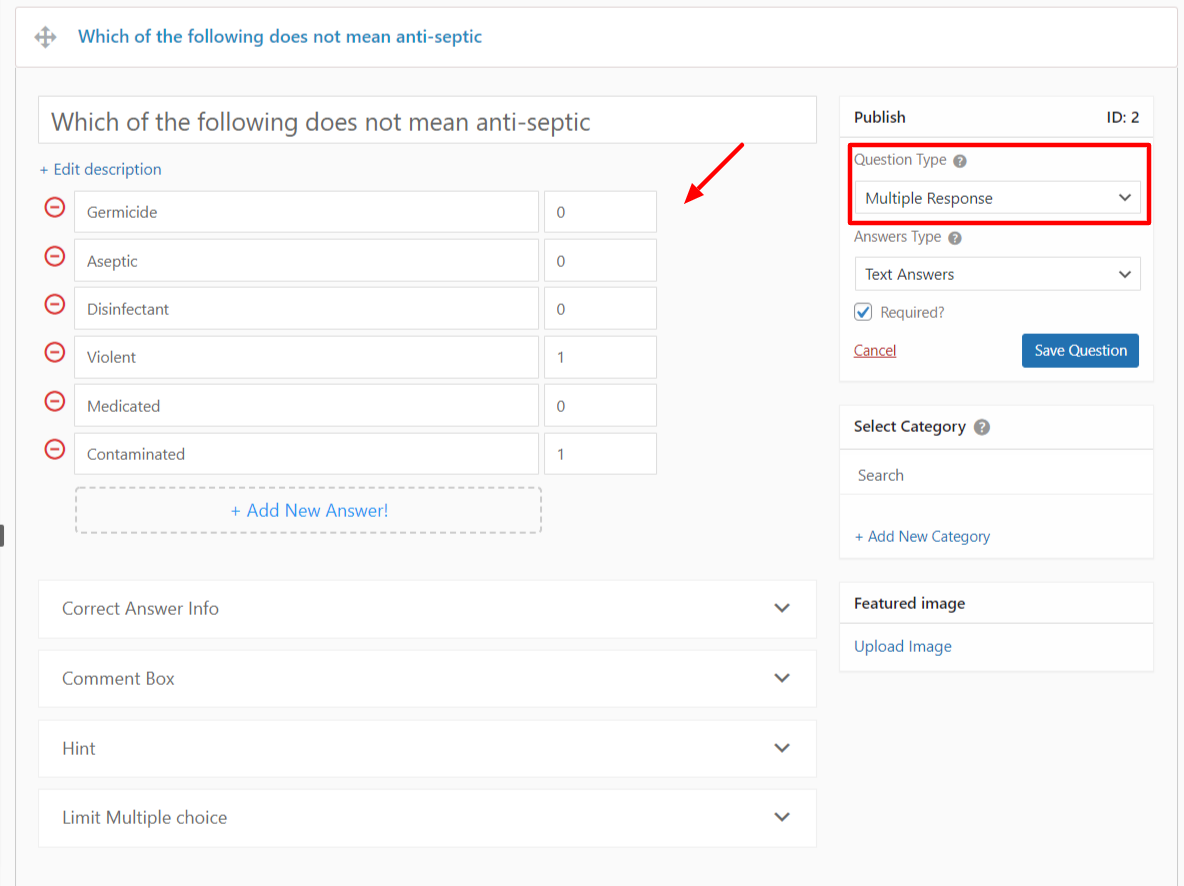
Repeat the same steps as mentioned in the “Identification” quiz type. Add a question with various words. Select a question type that allows text and save the question in this vocabulary quiz maker.
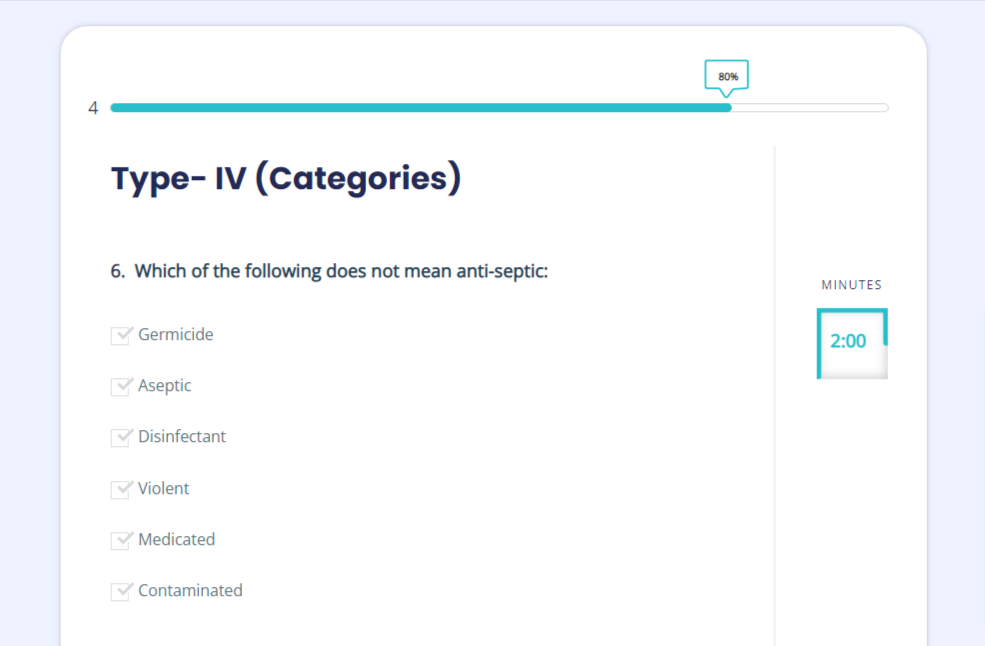
5. Fill in the Blanks
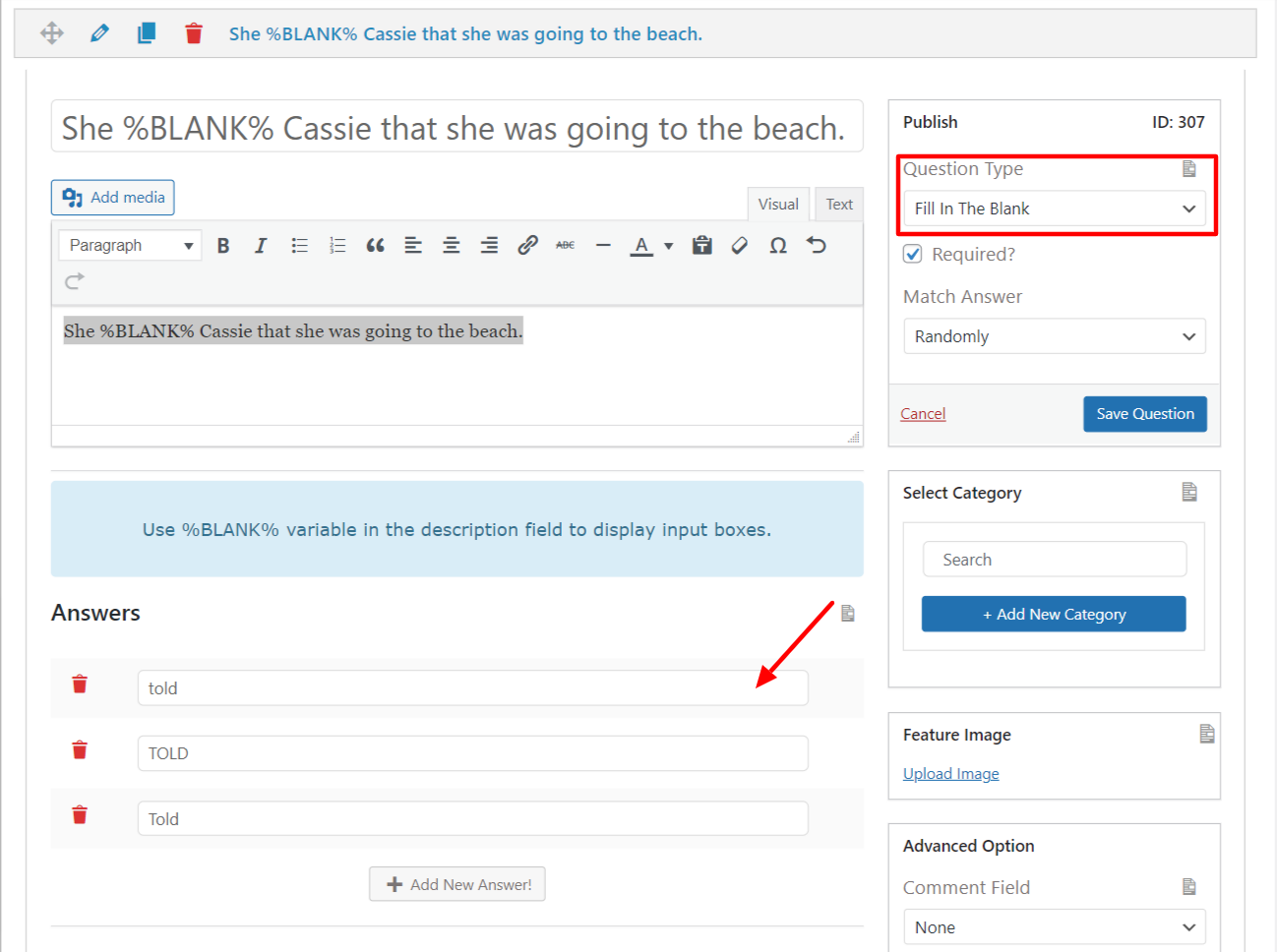
To make complete the gaps vocabulary quiz in WordPress, you will have to select a question type as “Fill in the Blanks”. Add questions in the questions’ description and use %BLANK% to leave blank.
Edit the quiz with various other options and save it.
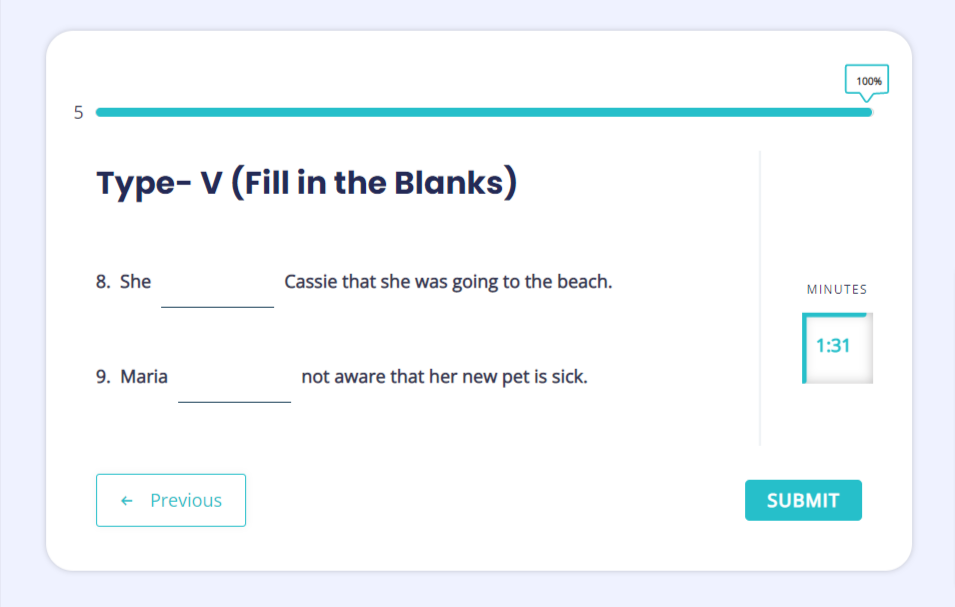
Step 4: Configure the Quiz
After adding questions to your questions field, it’s time to optimize your quiz with various options.
Vocabulary quizzes in WordPress can be customized in various ways like you can send emails to the users, present them with an amazing results page or you can create an amazing theme for your quiz. There are various other options as well. Explore them and make the best out of them.
Contact Tab can be used to create a contact form for the quiz-takers. This form can include a variety of options like Name, Business, Email phone and etc.
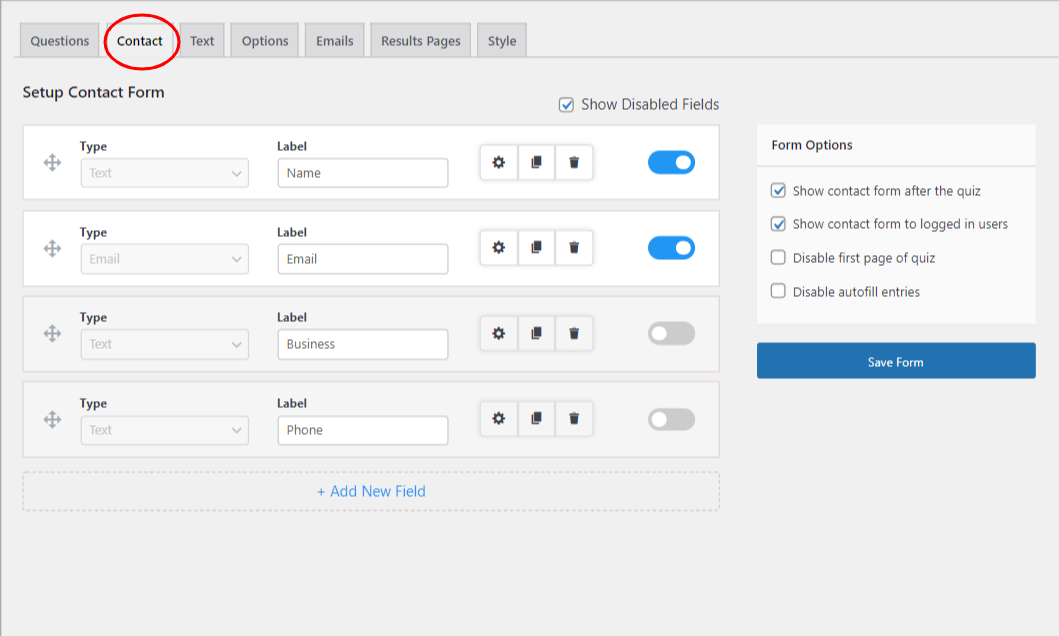
Text Tab is used to display a certain message at different points in the quiz. We are using this tab to display the welcome message before the quiz begins.
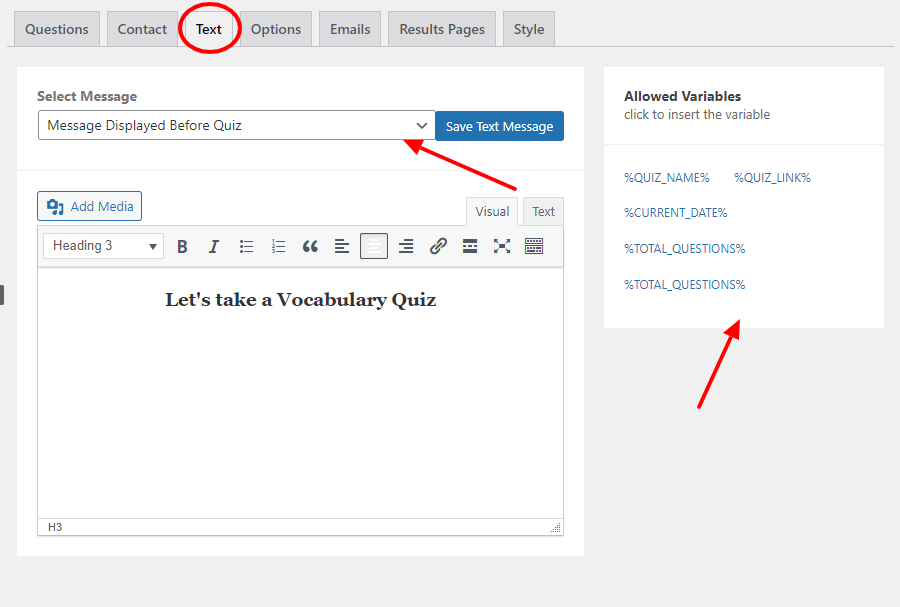
Email Tab is used to pre-set follow-up emails to the people who are taking the quiz. You can send their Question and Answers report card, and some information regarding the topic, according to their performance in the quiz.
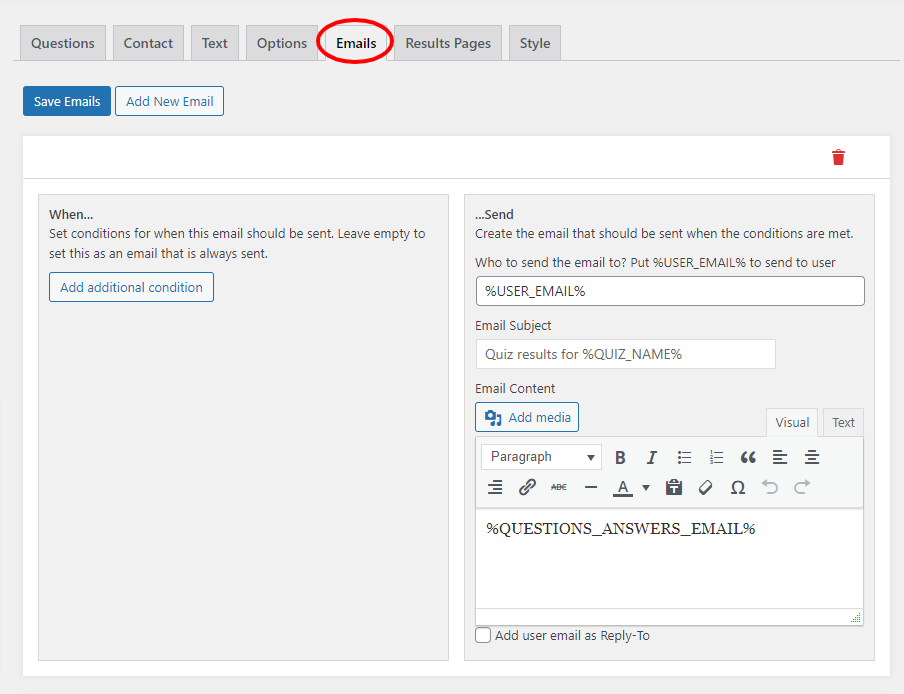
Optimizing the options tab to create a vocabulary quiz is important. You can set your grading pattern, your timer limit, and likewise through the options tab.
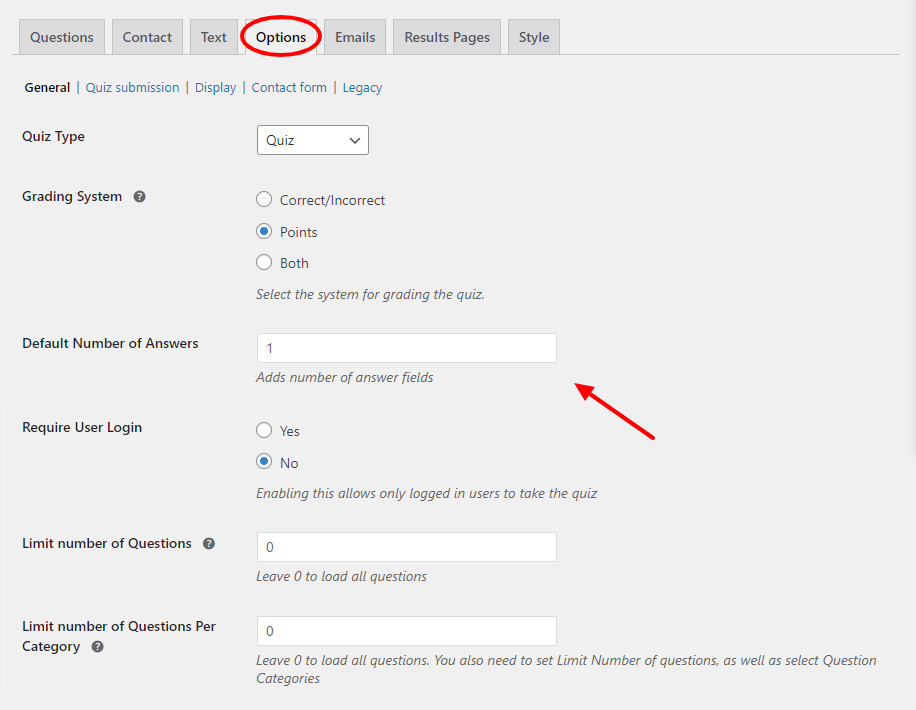
The Result Page tab is the most essential part of the quiz. You can very well make use of the template variables and conditional formatting to make the most out of this tab. You can add gifs, images, information, etc to make your results pages more interesting. To create a vocabulary quiz means to create good results pages, keep that in mind.
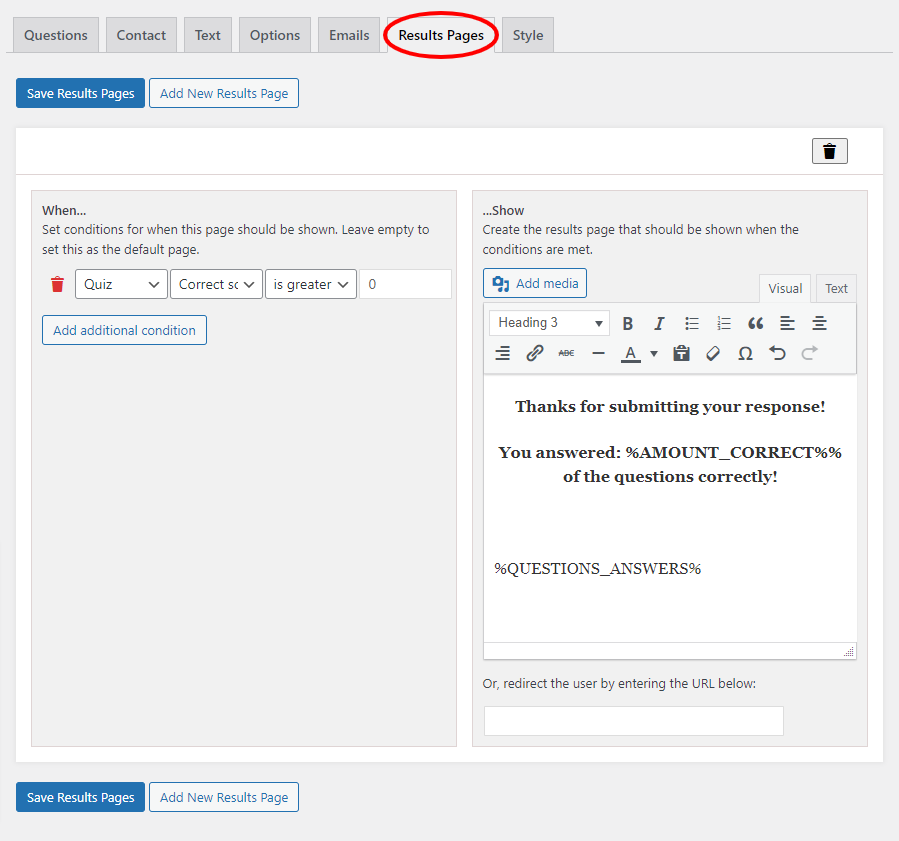
To create a vocabulary quiz that delights your users, optimizing the style tab is essential. You can make use of the two free themes- Serene and Companion by QSM to make your quizzes look beautiful.
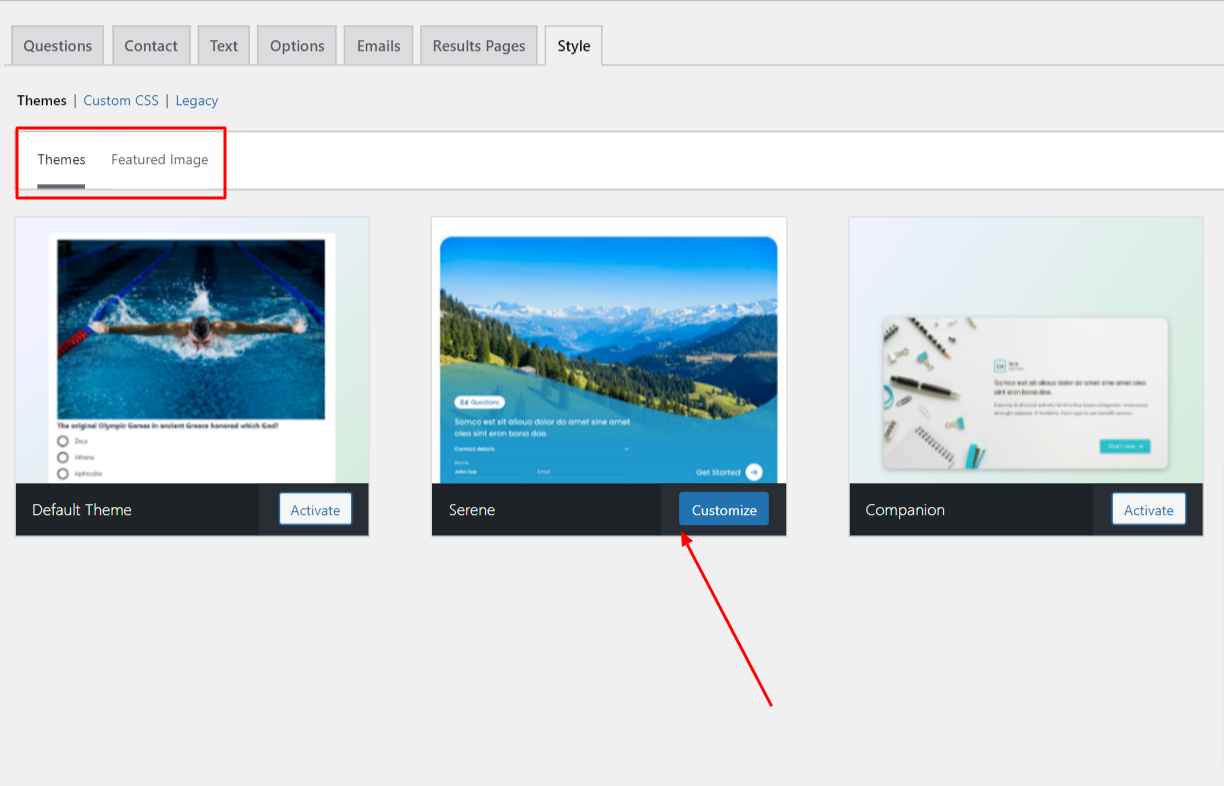
Step 5: Preview and Publish
Once done with editing, click on the icon on the top right side of the interface to preview your quiz. If you need to do any changes, you can go back and make changes. After all these, it’s time to make your quiz live on your website. For this, click “Publish Quiz” to publish the vocabulary quiz on the WordPress site.
Read: How to embed the quiz in a post
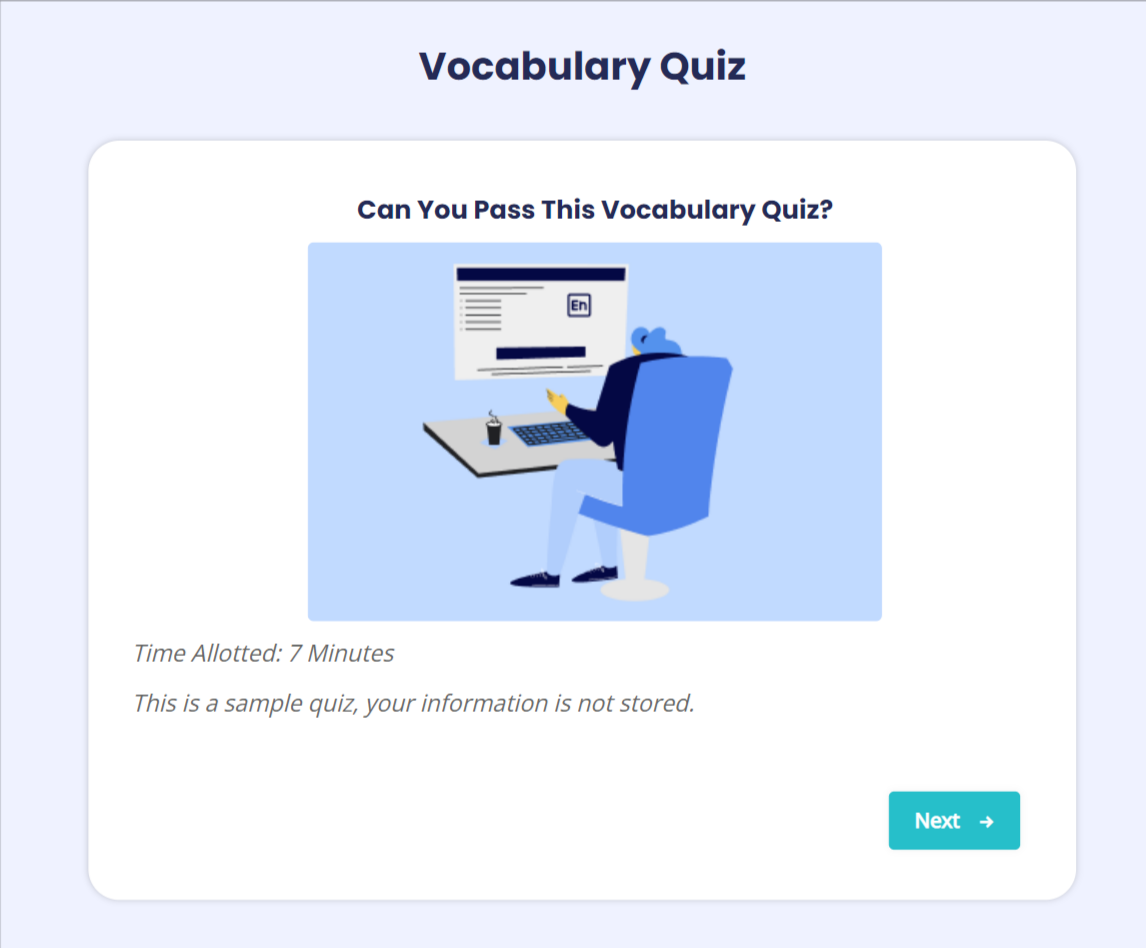
FAQS
How do I make a vocabulary Quiz?
You can make a vocabulary quiz using the Quiz and Survey Master plugin with the following steps:
Step 1: Installing the QSM Plugin
Step 2: Create a Vocabulary Quiz Questionnaire
Step 3: Configure the Quiz
Step 4: Preview and Publish
How many types of questions are there in Vocab Quiz?
If you are using the QSM plugin to create a Vocab quiz you get to use various types of questions! Some of the question types are:
1. Identification type using paragraph question type
2. Multiple Choice question type
3. Match the Pairs correctly using the Advanced Question Type addon
4. Categories using multiple response types
5. Fill in the Blanks and type question
Why choose QSM to Create a Vocabulary Quiz?
#1 Making Vocabulary Quizzes Fun
The goal of our vocabulary quiz maker was to increase interaction. Because of the interactive graphics and mobile-friendly design, there are significant participation rates. Additionally, you can use built-in social sharing options to spread your quiz throughout social networks. Play with your friends and family and double the fun.
#2 Customizable Vocabulary Quiz Maker Interface
Make sure your vocabulary test is completely tailored to your website and business. There are various color schemes, fonts, and size options available. You can modify each design element of the quiz using custom CSS, or you can white-label the test and add your company logo.
#3 Analysis of advanced quizzes
You will receive reports from the Quiz and Survey Master plugin on every facet of the Quiz performance and results. This consists of a summary with performance information, a result report that shows the name, email id, and how long it took users to complete it, as well as metadata like IP address. For a more in-depth study, all of this data can be exported to a Google sheet, using the google sheet connector addon by QSM.
We hope this blog about vocab quiz makers has helped in making an amazing vocabulary quiz. Don’t forget to try our QSM Pro Bundle. It is a bundle of various useful addons, which will upscale your quiz like a pro
Also read: How to Create a File Upload Quiz in WordPress? (4 Easy Steps) – Quiz And Survey Master