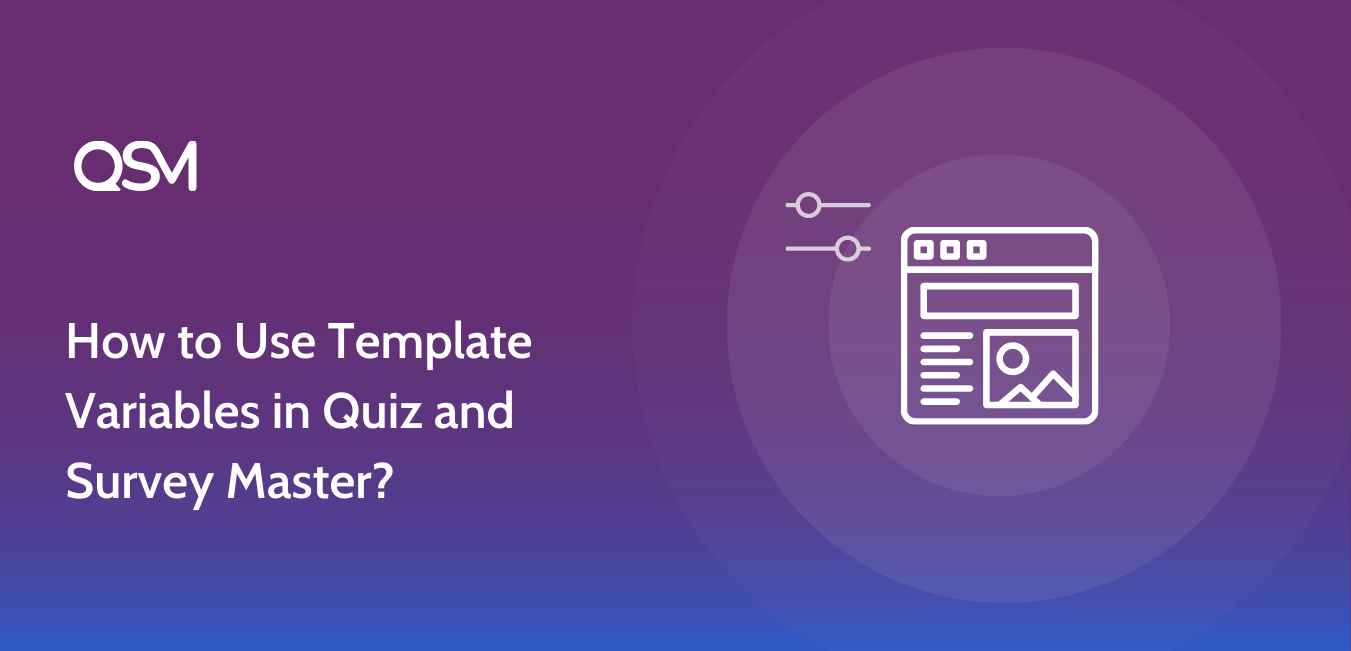Ever wondered how to make your quizzes and surveys more engaging and personalized?
Consider a participant receiving a quiz that greets them by name, provides feedback tailored to their specific answers, and dynamically displays content that feels uniquely relevant to them.
With Quiz and Survey Master (QSM), these personalized touches aren’t just possible—they’re easy to implement.
In this guide, we will dive into the magic of template variables. Whether you’re a seasoned pro or a beginner, you’ll see how this function can transform your quizzes and surveys from generic to extraordinary.
Table of Contents
What Are Template Variables?
Template variables in Quiz and Survey Master are dynamic placeholders that allow you to insert personalized and variable content into your quizzes and surveys.
These variables enable you to customize the experience for each participant by automatically populating specific data based on user inputs or predefined settings.
For example, using template variables, you can:
- Personalize greetings: Address participants by their names, such as “Hello, [first_name]!”. So, if the user’s name is Sam, the output will be Hello, Sam.
- Provide tailored feedback: Display specific messages based on the participant’s answers, like “You scored [score] points!”.
- Dynamically insert content: Include details like the date, quiz title, or any custom fields you’ve set up, such as “[quiz_title] taken on [current_date]”.
You can use these template variables to customize your email page, result page, certificates, and other options.
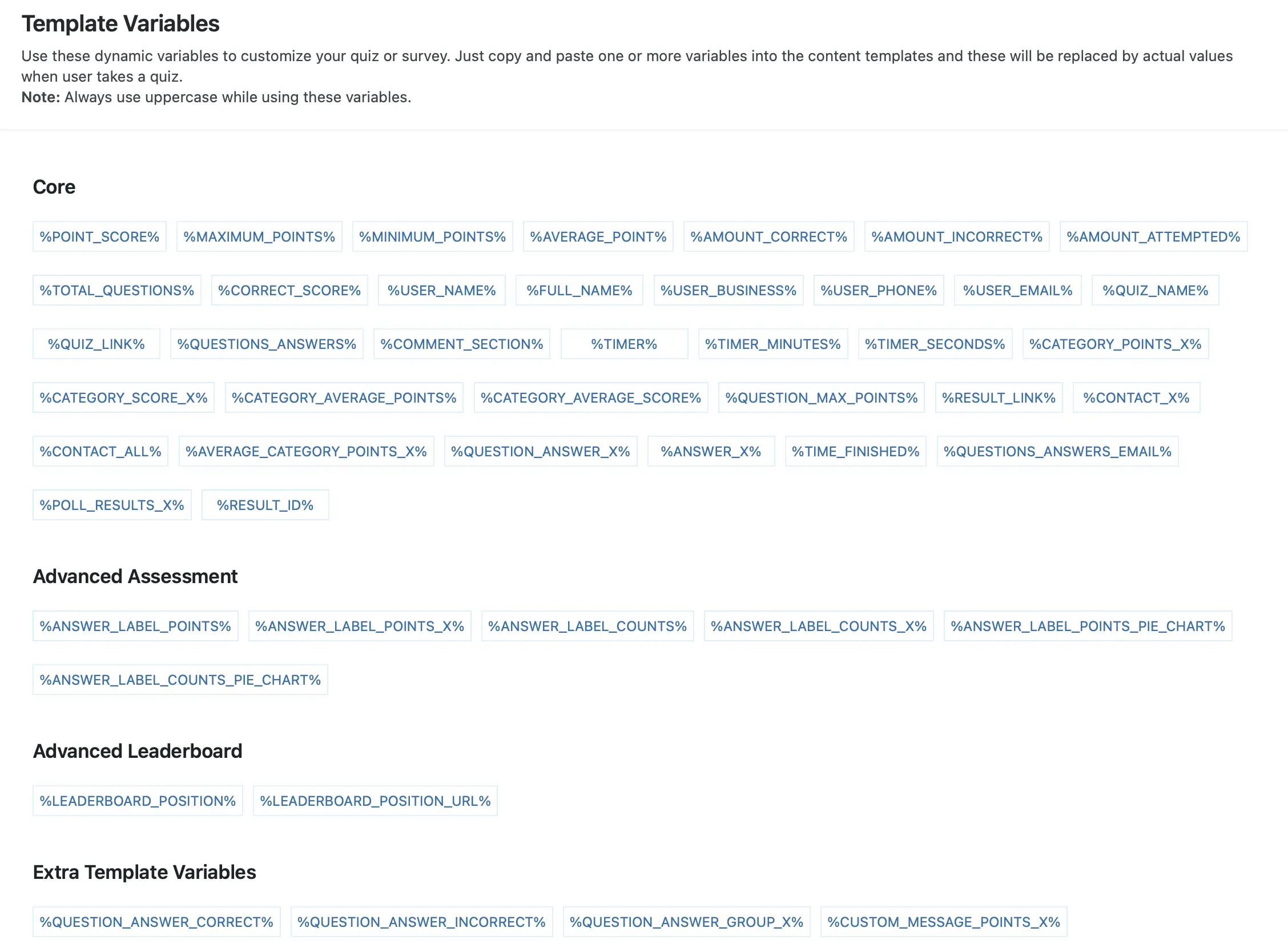
Why Choose Template Variables for Flexible Quiz Customization?
Companies need to focus on personalizing their content – quizzes, surveys, or emails, regardless of the industry, and with QSM you get to do that using Template Variables.
A few benefits of personalizing your content are listed below.
1. Better Converting Call to Action (CTA)
A good CTA encourages people to read blogs, take demos, or start a free trial. Researches show that personalized CTAs are way more effective than their generic counterparts.
Without a clear CTA, a user may not know what to do next on your website and will likely leave it. Similarly, if you add a proper CTA in emails, users will likely follow it.
2. Improved Customer Loyalty
To gain customers loyalty you must treat them as people, not numbers. And personalization can create a stronger connection between the participant and your brand or organization.
This can lead to increased loyalty, repeat engagement, and positive word-of-mouth referrals.
3. Professionalism and Credibility
In a professional field, professionalism and credibility can make you approachable to your users. A personalized approach demonstrates attention to detail and professionalism.
It shows you are committed to providing a high-quality, user-centric experience, enhancing your credibility and reputation.
4. Higher Completion Rates
When participants see relevant and personalized content, they are more likely to complete the quiz or survey. This can lead to higher response rates and more comprehensive data collection.
This can lead to higher response rates and better comprehensive data collection.
How to Insert and Use Template Variables in Your Quizzes
QSM’s Template Variables can be easily integrated into various parts of your quizzes and surveys.
Here’s a breakdown of where you can use these variables and how to effectively implement them:
1. Emails and Result Pages
The first way to utilize the variables in QSM is in the Email Pages. You can customize the email subject and body using various variables available.
In the Emails tab, you can see the ‘Send’ section on the right side of the interface, you can add the ‘user email’ variable to send to a person.
Then, under the subject box, you can add custom text along with variables. For example, “Check your %POINT_SCORE% for %QUIZ_NAME%.”
Similarly, you can add various variables along with custom messages in the email body that you want to populate according to individual user’s details.
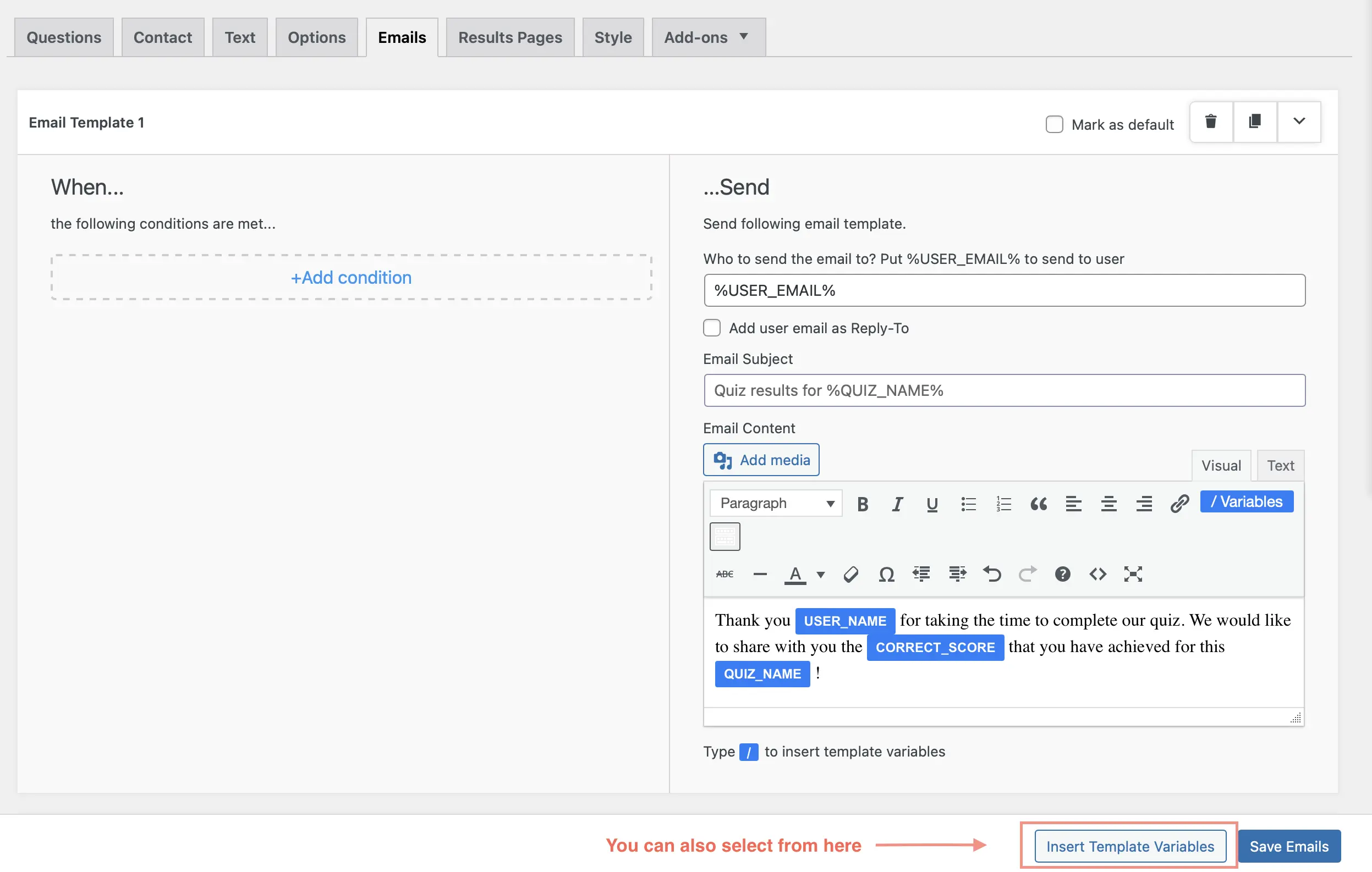
To use the template variables, click on the “insert template variables” button from the bottom.
Or you can directly choose to insert a variable by typing “/” in the text editor, it will show you various options through dropdown.
For example, your email body can be like – Thank you %USER_NAME% for taking the time to complete our quiz. We would like to share with you the %CORRECT_SCORE% that you have achieved for this %QUIZ_NAME%!
Similar to what we discussed for the email template, the “Result Page” is the same, except that it will shown after your users take the quiz/survey.
On the “Results Pages,” you can find “Insert Template Variables” in the bottom right corner of the interface or choose the simple way of using “/” to add variables.
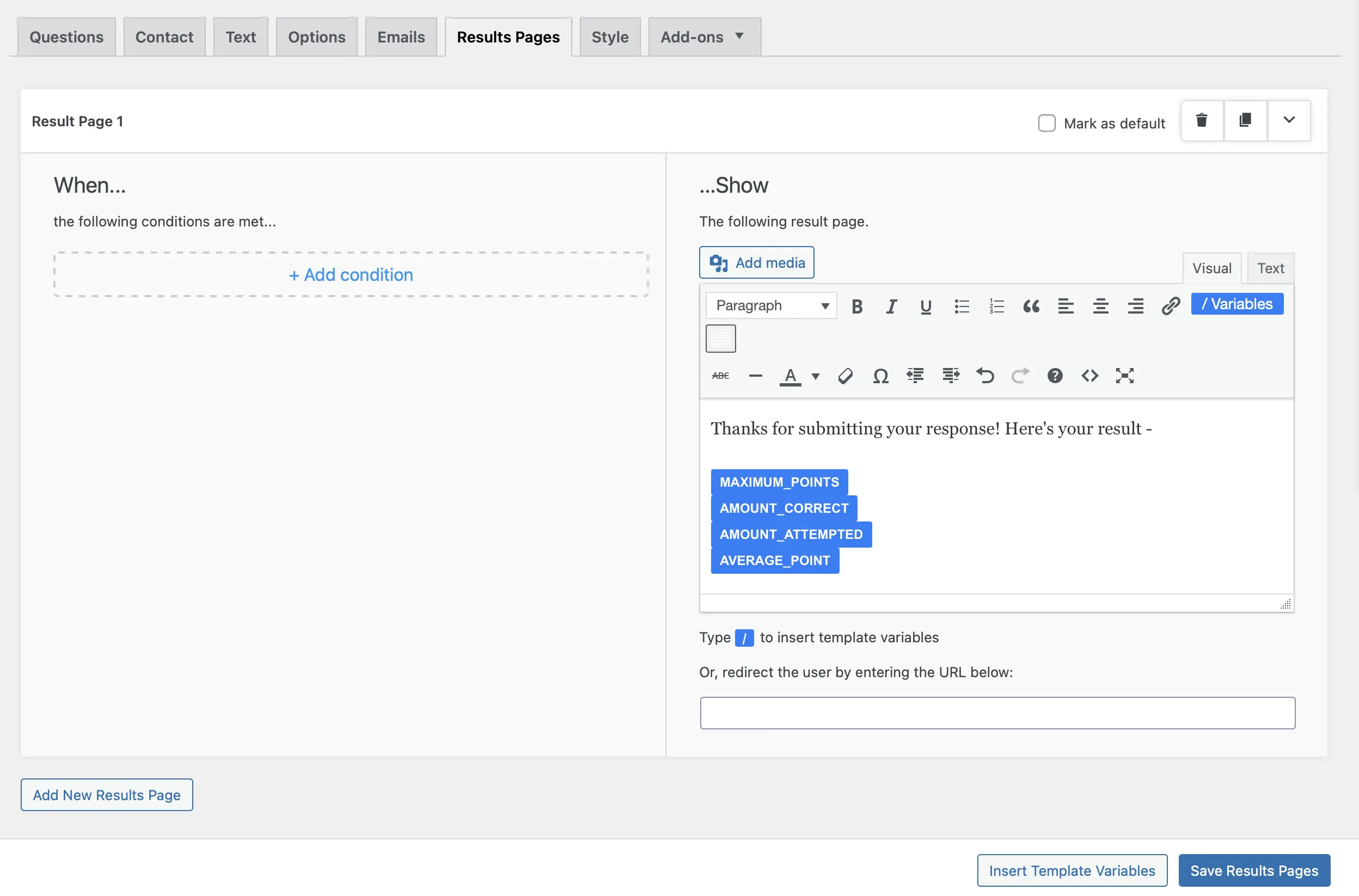
Here also, you can handle the when and what result page to show the users.
Click on “Add Condition” to set conditions for when this result page should be shown to users.
From the right side, create a text using different template variables. Save the results page by clicking on “Save Results Pages”.
Related – How to Make the Quiz Results Page Attractive?
2. Text Tab
The WordPress quiz plugin has various options to edit the text that your users will see on various occasions during their quiz or survey.
On the “Text Tab”, choose one of the message conditions from the left-side panel, that you want users to see.
In the text editor, you can customize the message through manual text, as well as automate text using ‘allowed variables.’
Some template variables can be found on the right side of the interface, click on any of the given variables to include in the editor.
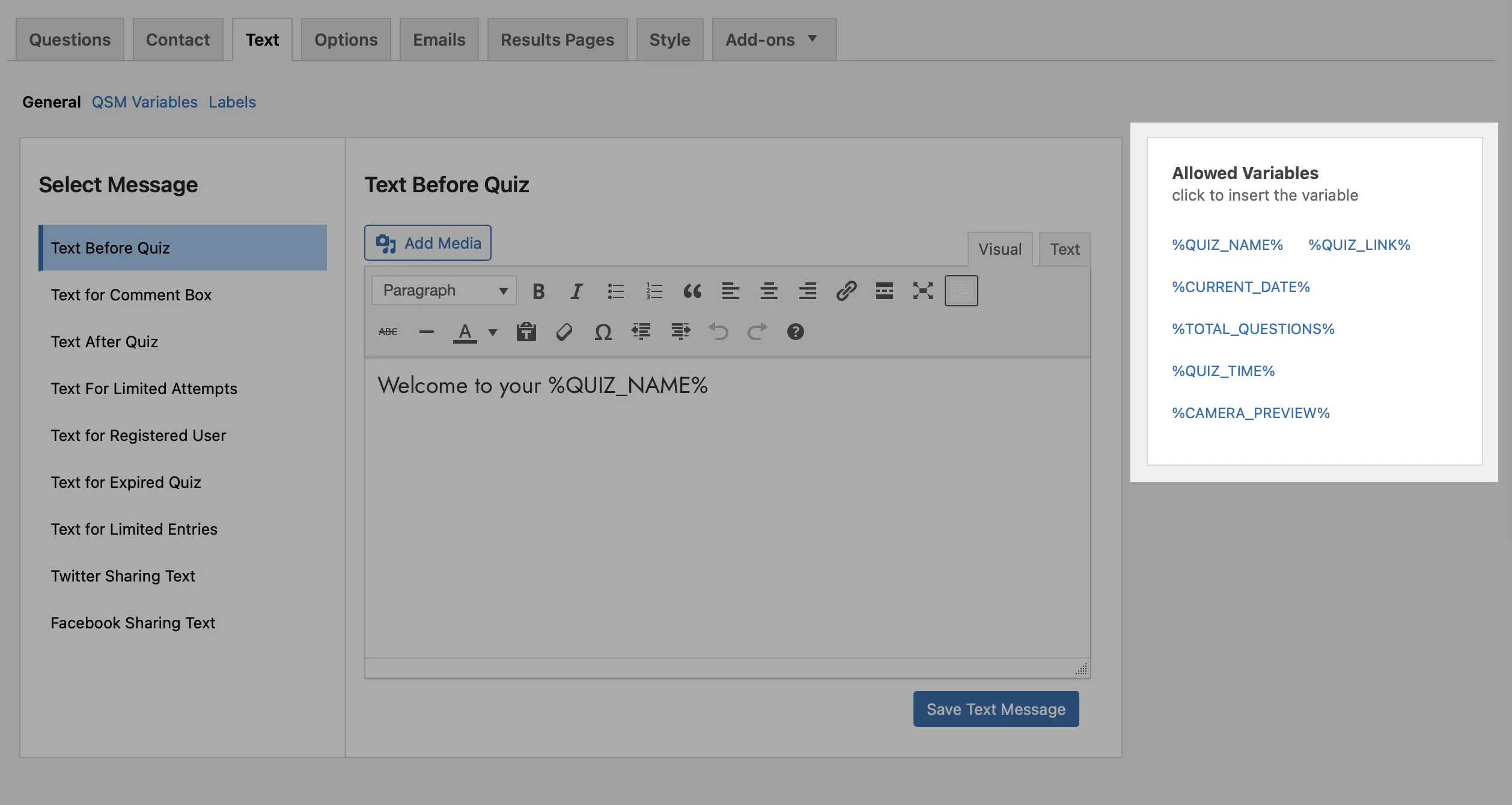
Save the text by clicking on “Save Text Message”.
Bonus Tip: Advanced with Premium Template Variables
Template Variables come as part of QSM Core, which means you get many free variables to use when creating a quiz or survey.
However, many advanced template variables are part of different QSM add-ons that are part of the pro version.
These add-ons provide advanced features and the template variables part of these add-ons leads to more personalization of your content.
- For instance, if you want to show your user the results of their survey/quiz in a chart format, then through reporting and analysis add-on, you get to use the variables like – %QSM_PIECHART_RESULT_X% or %CATEGORY_POINTS_PIECHART%.
- Then there’s, %PDF_BUTTON% in Export Results add-on – if you want to export your quiz or survey results.
- Advanced Leaderboard add-on provides – %LEADERBOARD_POSITION%, %LEADERBOARD_POSITION_URL% variables that allow you to display user position out of total and display leaderboard URL to check position respectively.
FAQs
What is a template variable?
In Quiz and Survey Master, the template variable system allows you to put a variable in your template which will be replaced by a corresponding value when a user takes a quiz/survey.
How to use template variables?
While using the Quiz and Survey Master plugin, you can simply copy and paste the template variables for different options. You can use the template variables in the text tab, email tab, and results page tab while creating a quiz or a survey.
Wrap Up
Personalizing content will affect user experience, increase web traffic, and generate qualified leads. Quiz and Survey Master is a leading WordPress Survey plugin that has various template variables that you can use to make your data personalized.
You can try to create your personalized quiz or survey using the template variables.