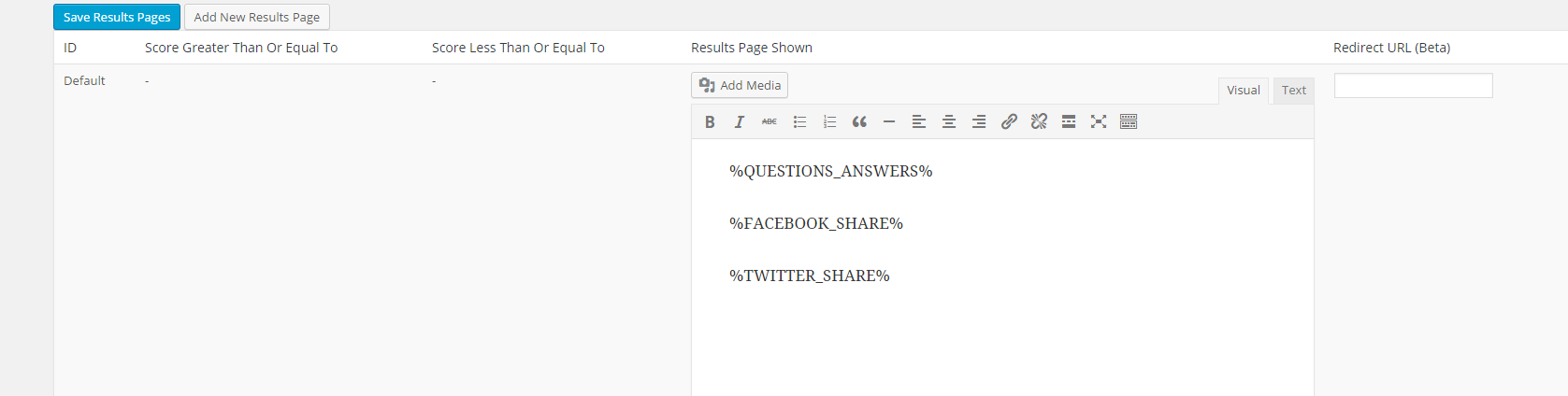Now that we have our emails set up, it is time for us to set up our results page. We can set up our quiz to show a different results page depending on the user’s score. Let’s get started by navigating to the Results Pages tab.
If you are going to only use one results page regardless of the user’s score, you can use the default results page. If you need to show different results pages based on the user’s score, you will need to add new results pages using the “Add New Results Page” button. Clicking on this will add your new results page. The easiest way to set up your results page is to create results pages for the users who pass and leave the default for any user that fails. For example, you could create a results page for users who score in the range of 90%-100%, another results page for users who score in the range of 80%-89%, and then use the default for everyone else.
To set up the score range that user must fall in to see the results page, simply enter the lowest score in the “Score Greater Than Or Equal To” column. Then, enter the highest score in the score range in the “Score Less Than Or Equal To” column.
Now, let’s create our results page. Simply create your results page in the “Results Page Shown” column while utilizing the variables at the top of our tab. Again, refer to our variable system guide.
Once you are done, simply click the “Save Results Pages” button to save your changes. Now, we need to add this quiz to a post or page.