After publishing your quiz, you can showcase the newly created quiz or survey on a page or post on your website. QSM provides you with three ways of displaying a quiz or a survey on your website after you successfully publish the quiz.
Note: Avoid using the same Quiz/Survey Shortcode twice on a single page on your website it will cause issues. QSM doesn’t support displaying two quizzes with the same id on a single page. However, If you want to display multiple quizzes with different Quiz IDs on the same page then it will work.
Method 1 – Paste Shortcode on Page/Post
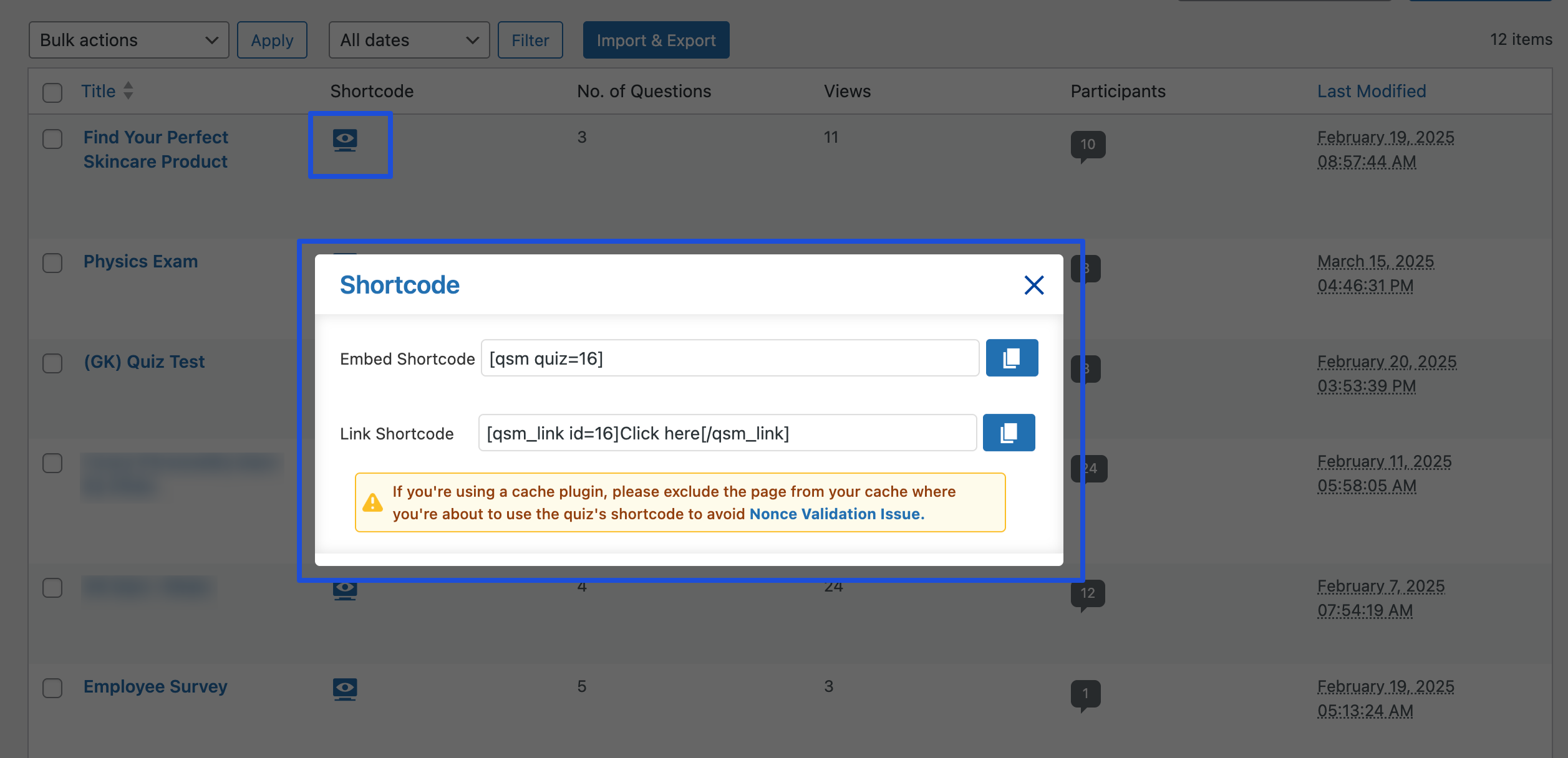
In order to display the quiz/survey, you first need to copy its shortcode. Navigate to QSM > Quizzes/Surveys > click on the Shortcode icon and copy the Embed Shortcode or the Link Shortcode and paste the copied code to a page/post on your website.
When users go to that page or post, the shortcode will be replaced with your quiz if you have used the Embed Shortcode or the users will see a “Click Here” link if you have added the Link Shortcode.
Method 2 – Display the Quiz as a Widget on your website
To display a quiz/survey on your website with the help of a widget, from the WordPress menu navigate to Appearances > Widget. Drag a “Text” widget to the required location example. Footer or Sidebar
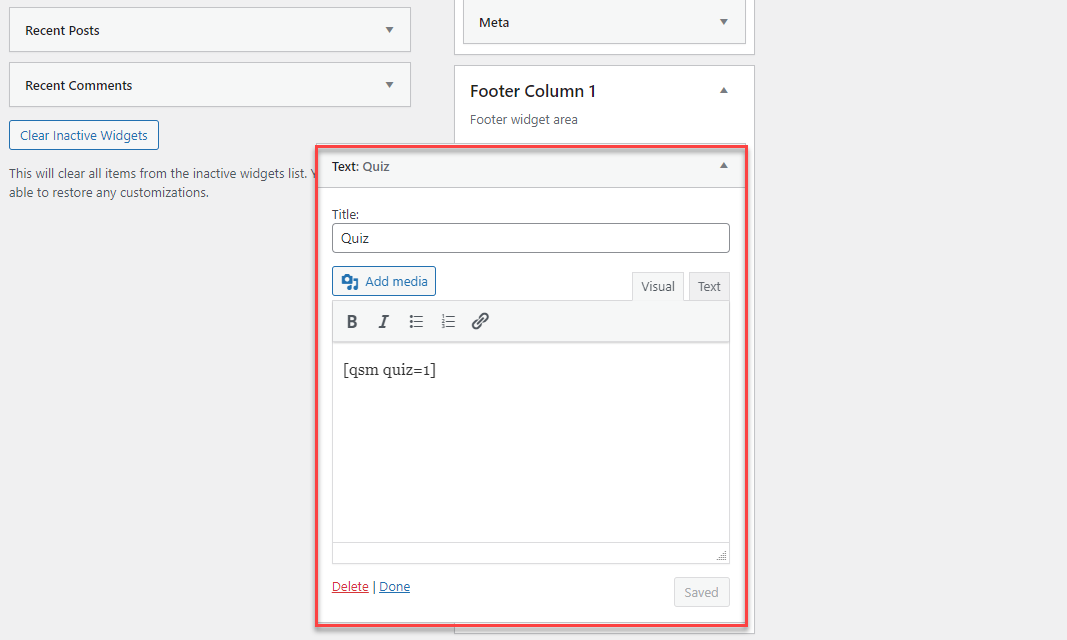
Give the widget a Title and paste the Quiz Shortcode on the Blank Area, as seen above. And hit the save button. The widget will now be live, and your users can attempt the quiz/survey directly from the location of your placed widget.
Method 3 – Displaying Quiz/Survey using Gutenberg Block
After publishing the Quiz/Survey, you can insert the quiz/survey on a page/post using QSM Block.
Click on Add Block > Search “QSM” > Click on “QSM Block”
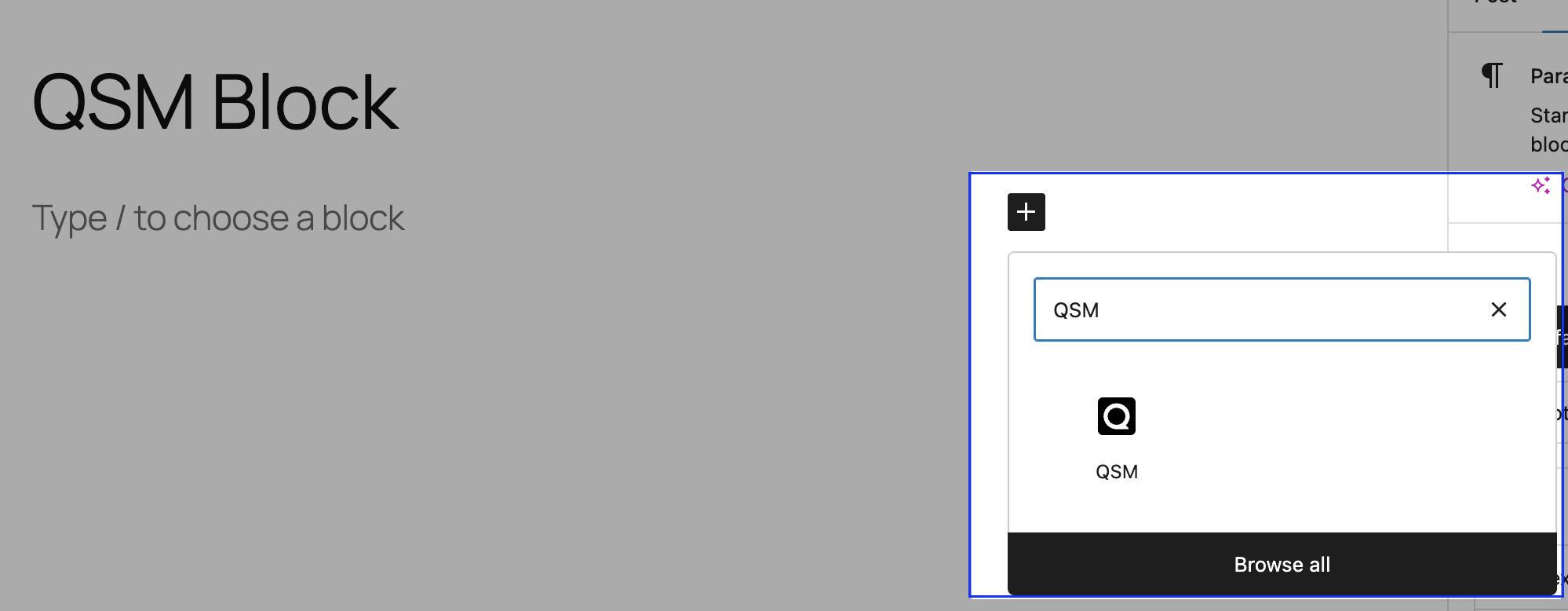
Once the QSM Block is added, select the quiz or survey you want to embed in the website from the dropdown. Or you can even add a new quiz from here and publish it.
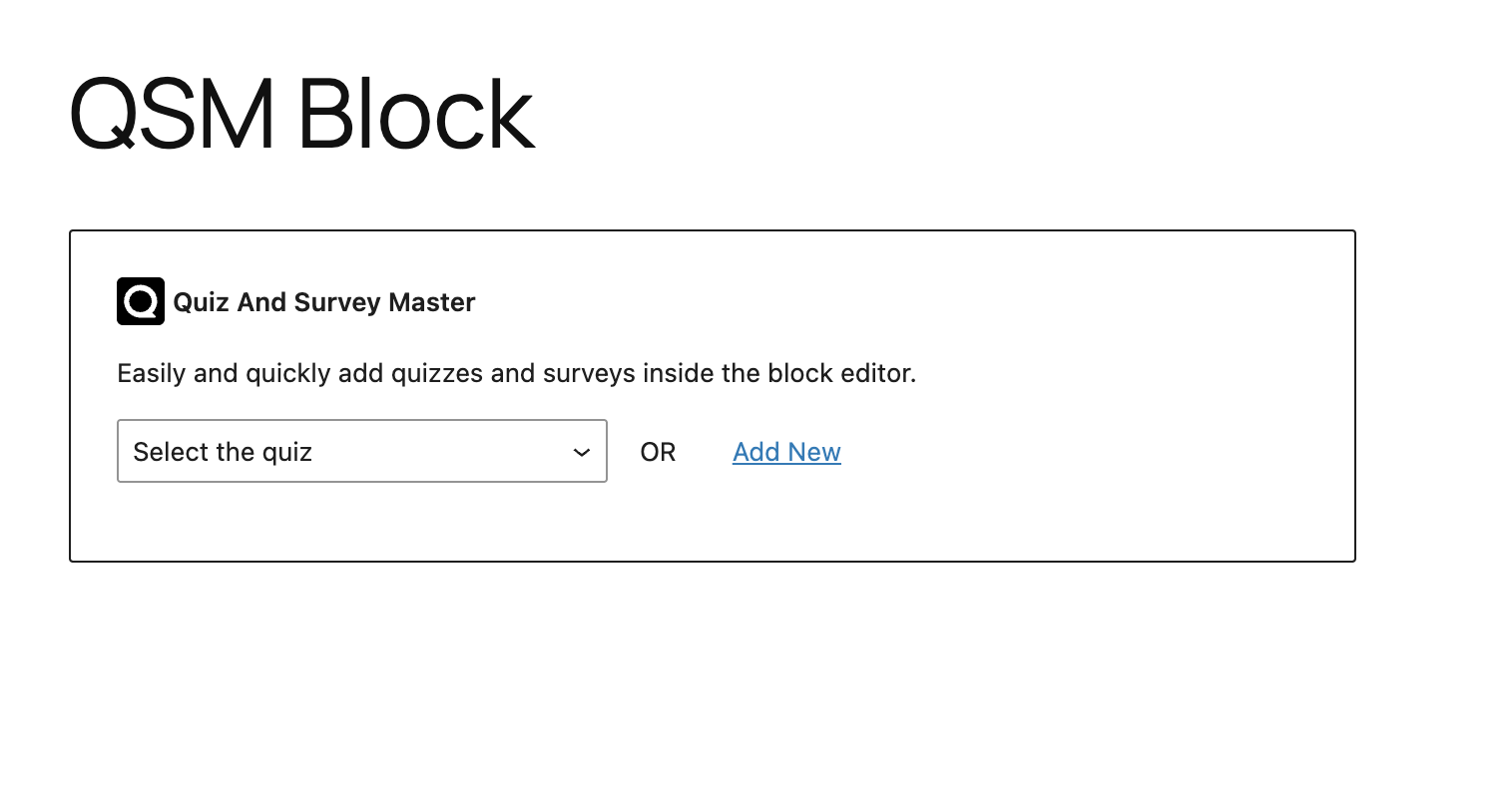
Hit the “Publish” or “Update” Button once you are don,e and the quiz/survey will be added to the page/post.



