Questions Tab is used to create and modify the different pages of your quiz or survey as well as the questions on each page. By default when you click on Create New Quiz/Survey button in the dashboard you are presented with a Questions page where you can add questions and list down their answers and other details.
With QSM you can have as many pages in your quiz or survey as you need. If you want all questions to be on the same page, then you can create just one page and add all the questions in a Single Page.
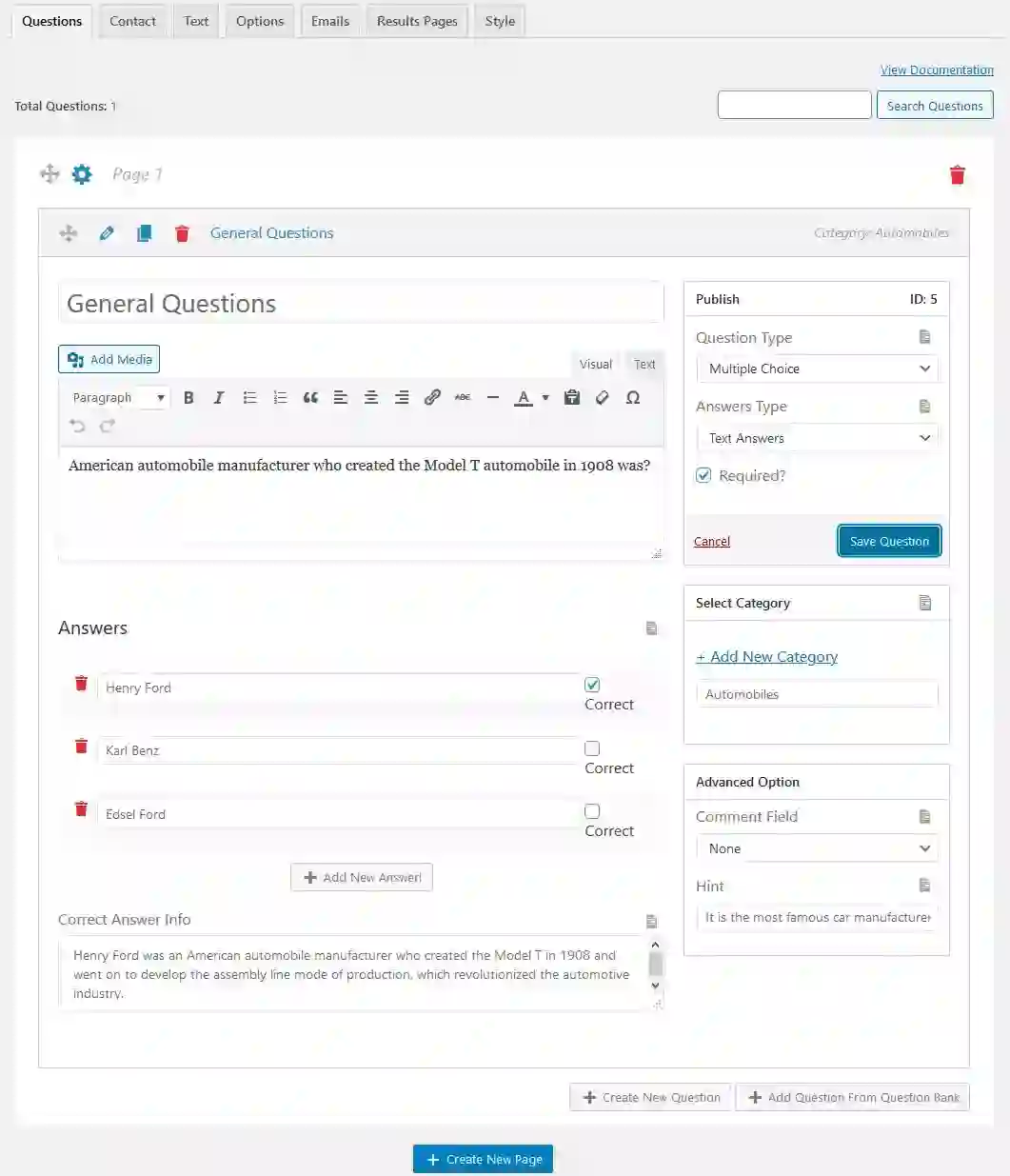
The first blank field is of the Title Field For QSM here you enter the Question’s Title and in the below visual text editor, you can describe the question and elaborate it.
With the WordPress Visual editor, you can add media items like images, audio, video, documents, spreadsheets, etc. from your Media Library you also get various formatting options to customize the Question. You also can add your question in HTML format by clicking on the Text tab on the editor.
Publish Section
Question Type
In the Question Type Dropdown list you are presented with up to 15 Question Types the first being Vertical Multiple Choice, File Upload, Date, Horizontal Multiple Choice, Drop Down, Short Answer, Multiple Response, Paragraph, Text/HTML Section, Number, Opt-in, Captcha, Horizontal Multiple Response, Fill in the Blank and Polar(Slider).
Depending on what Question Type you choose you will be presented with unique configuration options and varying advanced options.
NOTE: Recently we have renamed the following Question Types for clear understanding, though the function remains the same only the name has changed.
| Old Question Type Name | New Question Type Name |
|---|---|
| Multiple Choice | Vertical Multiple Choice |
| Small Open Answer | Short Answer |
| Large Open Answer | Paragraph |
| Accept Question Type | Opt-in |
Learn More about all the QSM Questions Types
Answer Type
In the Answer Type drop-down, you are presented with two text format options for formatting answers and one option for adding image answers.
The first is Text Answers i.e allowing only plain text that contains no formatting, only line breaks, and spacing. Therefore no text formatting (such as font sizes and colors, bolding, or italics) can be used.
Second is the Rich Answers where you can use the styled text that allows for the addition of formattings, such as font sizes and colors, bolding, italics, etc…
The third is the Image Answers where you can add answers in the form of images from WordPress Media. You can add any number of images as answers and set individual text captions for Easy Identification.
After you’ve made the changes don’t forget to hit the Save Question button to save the changes.
Category
In Quiz and Survey Master Plugin, you can categorize each question you’ve made. For example, you are making a quiz containing questions about General Knowledge, so you can create a Category named General Knowledge and the Question will be added to that category.
Likewise, you can add multiple questions to the same category or a single question to multiple categories. So, whenever you want to import/reuse a question in another quiz it will be easier for you to find questions with that category and you can use them whenever needed.
Learn more about Creating Multiple Categories in QSM
Answers
Answers are the options/response selected by the user. You can allot some points to each answer and can have multiple answers. Also, Do note that Answers are totally dependent on the Question Type you choose.
If you’ve selected Multiple Choice, Multiple Response, Drop Down, Horizontal Multiple Response, or Horizontal Multiple Choice as the Question Type then you will be presented with answers in the form of options.
Advanced Options
Learn about the QSM Advanced Options Section by navigating to this link Advanced Options
Correct Answer Info
Correct answer info is the Information that can be shared with the user at the end of the Quiz as a detailed explanation of the correct answer. It is displayed with the Correct answer on the results page.
Advanced Options
Every Question type you choose has its set of Advanced Options that help to tweak the Quiz/Survey and use it to its full potential. You can review the advanced Options of each Question Type by accessing their individual documentation.
Hints
Hints as the name suggest helps to provide a hint to the user attempting the question in the Quiz.



