The Slack Integration addon will allow you to post a message to your slack when a user takes a quiz or test.
INSTALLATION/SETUP
Once you have purchased the addon, you will have access to download the addon. To install, simply upload the addon as a normal WordPress plugin. To do so, go to the Plugins page and click Add New. Then, click Upload. From there, upload the zip file that you downloaded when downloading the addon.
Once the addon has uploaded, you should now have the plugin QSM Slack Integration listed in your list of plugins. Activate that plugin. Once activated, the plugin will add a new tab to your Addon Settings labeled as “Slack Integration”.
Before you can use the Slack Integration addon, we must first enter the license key.
Adding Your License Key
Enter your license key from your account into the “Addon License Key” field on the “MailPoet” tab of the “Addon Settings”.

Once you have entered your license key, be sure to click “Save Changes” to save the page.
Setting up the integration options
Once the license key is entered, you can now use the “Slack Integration” tab when editing your quizzes or surveys.
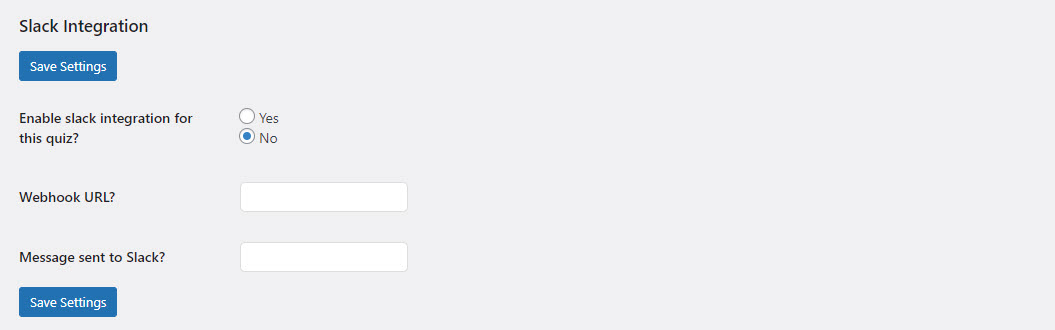
First, edit the Quiz that you would like to add Slack integration to. Go to the new Slack Integration tab. Now, for the “Does this quiz post to slack?” option, set it to “Yes”.
The next step is to get your webhook URL. Go to your Slack, go to the Integrations section of the menu, and then scroll all the way down the page.
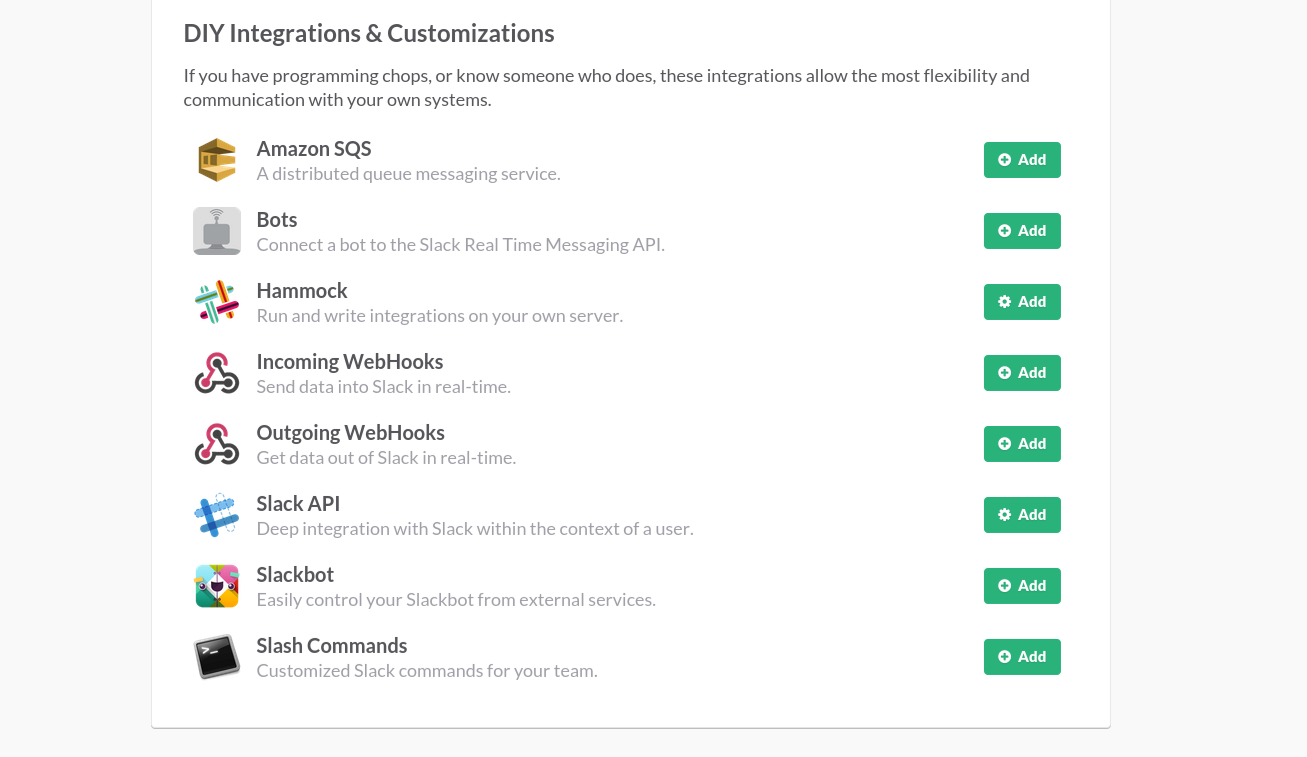
Click on the Add button for the Incoming WebHooks. Now, choose the channel that you would like this quiz to post to. The next page will show the Integration Settings.
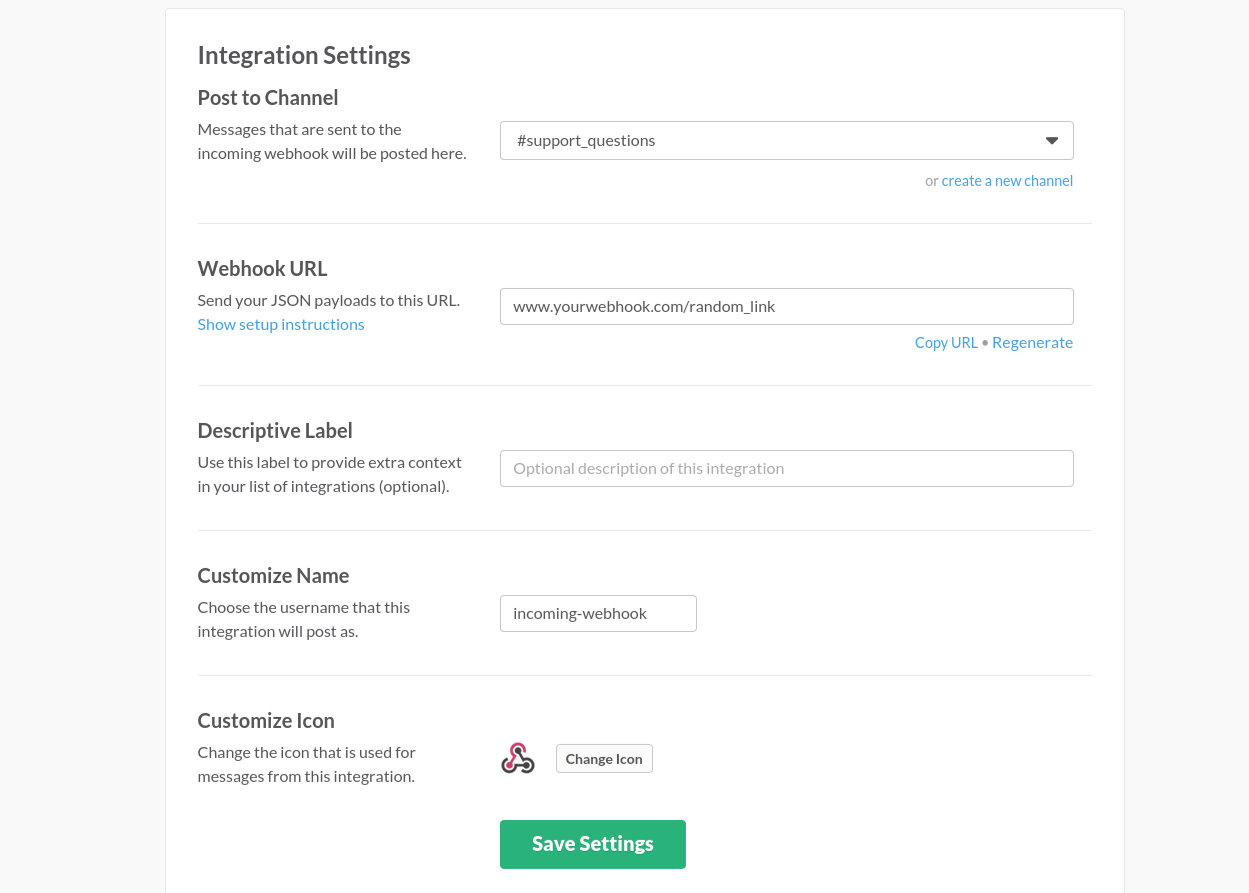
Copy the WebHook URL and go back to the Slack Integration tab for your quiz. Paste the URL into the “If yes, what is the webhook URL?” option. Now, click the Save Settings in your Slack to save the WebHook.
Now, back on the Slack Integration tab for your quiz, you can enter in any message in the “Message sent to Slack?” textarea. You can use any template variable used for the results page here. If necessary, read our template variable documentation.
Lastly, click the Save Settings button. Your Slack integration is now set up!



