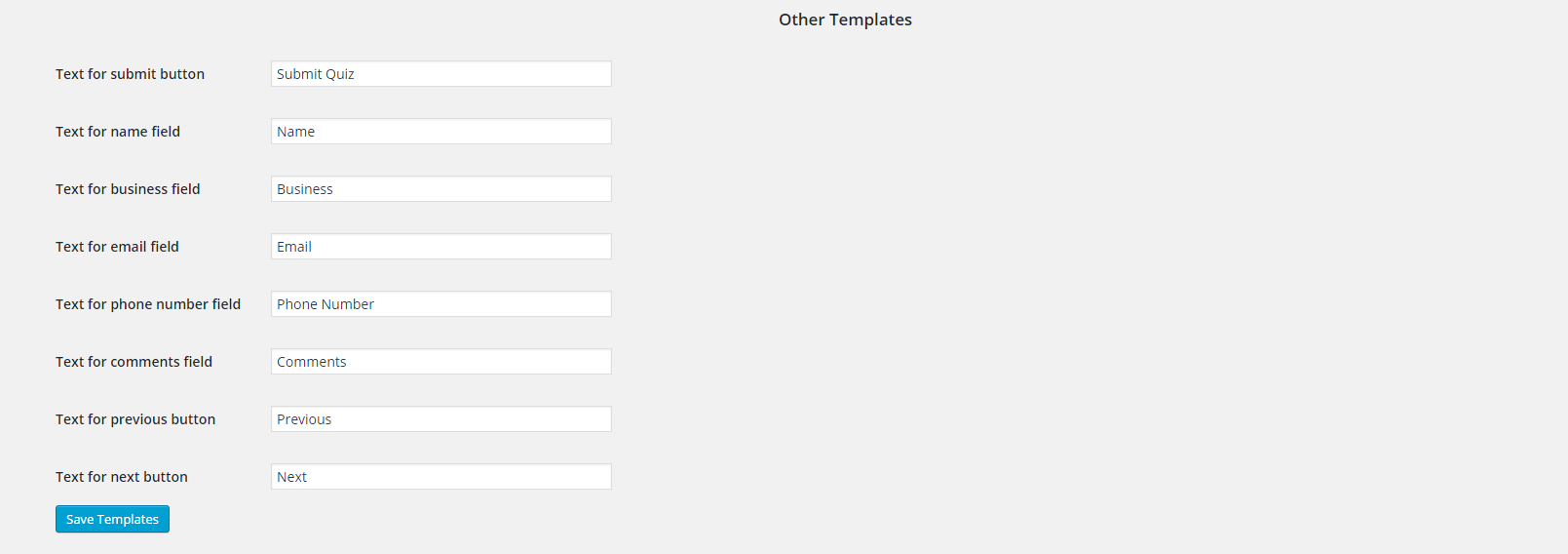Now that we have some questions added to our quiz, it is time to start editing some of the text the user will see. So, first go to the Quizzes page. From there, click the edit link under the name of the quiz you wish to edit. When the Quiz Settings page loads, click on the Text tab.
Quiz Master Next uses a variable system when it comes to the text. For each text, there is a list of variables allowed in the text. You can read more about the variable system.
The first text area is for the Message Displayed Before Quiz. This text will show up at the very beginning of your quiz.
The next text area is for the Message Displayed Before Comments Box If Enabled. If you decide to have a place for comments at the end of the quiz, you can enter text in here to be shown directly above the comments box.
The next text area is for the Message Displayed At End Of Quiz. This text would appear at the end of the quiz before the submit button. If you have the contact information set at the end of the quiz, then this text would be right before the contact information. Most people use this text as a call to action. For example, “Thanks for taking this short quiz. Enter your contact information and find out your score right away!” You can leave this option blank if you decide to not use it.
The next text area is to change the contents of the %QUESTIONS_ANSWERS% variable. If you use the %QUESTIONS_ANSWERS% in any of the other text areas, then it would be replaced by the contents of this box when the quiz is loaded or taken. You can show the Question, User’s Answer, Correct Answer, User’s Comments, and the Correct Answer Info. If you do not want to show one of these, simply leave out that variable.
The next few options are for shorter amounts of text. You can change the text to the submit button, the contact fields, the next and previous buttons, as well as the comment fields for the questions that you have set to ask for comments.
Now that we have our text customized, let’s start customizing our quiz options!