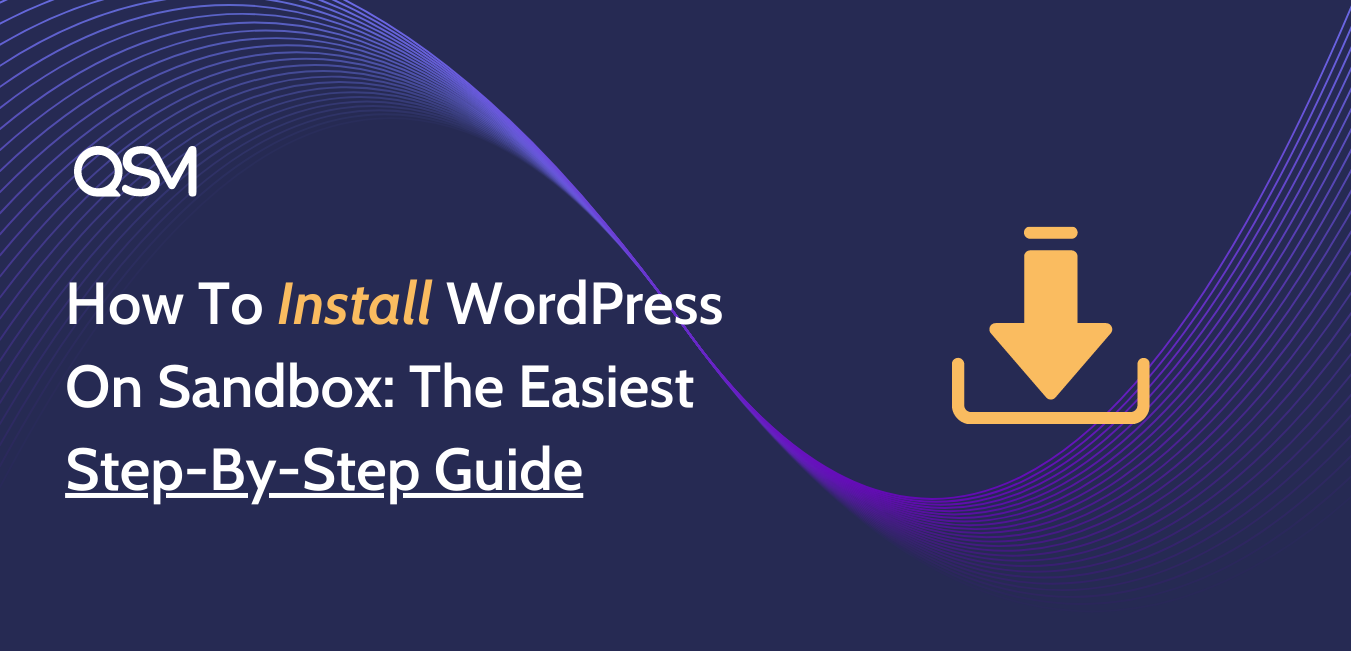Are you a WordPress Expert or a WordPress beginner who wants to test new themes, plugins, and code changes without worrying about the impact on your live site? Or maybe you are a WordPress Designer who has clients who want to try out the new designs and see what works for them. Then you might want to install WordPress on Sandbox, it is the answer to all your dreams and headaches.
While there are several free services that you could use, hosting your sandbox is just as easy. You can spin up several WordPress sites based on the version of WordPress you wish to test drive, and get one up and running instantly without having to wait for plugins to update or for the site to update itself.
Now, you can get a self-hosted WordPress Sandbox for free and try all the popular plugins before installing them on your live site. Think of it as a playground.
But before diving in and finding out how to install WordPress on Sandbox, let’s first understand what the jargon “WordPress Sandbox” actually means and why you need to give it a try if you are new to WordPress or have a keen interest in this popular content platform.
In This Article
What is WordPress Sandbox?
A Sandbox is a term used to describe an environment where you can experiment and play around with ideas without having to deal with real-world consequences.
WordPress Sandbox allows you a quiet, safe space to experiment with WordPress themes/plugins or WordPress core files to see how they look without committing to changing your live site. This is very useful because it’s possible to change the code of the theme on your live site and break something on your site permanently.
You would not want to take this risk, so if you want to just mess around and want to try and learn new things by experimenting on a clean WordPress instance then a WordPress Sandbox is what you need!
The best thing is that you don’t need to give away your own hard-earned money to use a Sandbox. So, how to create a WordPress Sandbox for you
Here’s How to Create a WordPress Test Site
The process of creating a WordPress Sandbox or a WordPress Test Site is pretty simple. For this, we are going to use InstaWP.
InstaWP is a brand-new service that allows you to set up WordPress Sandbox aka. disposable WordPress testing sites easily. Using Instawp you can quickly set up and run testing sites for personal or professional use, for free.
WordPress Sandbox generated with InstaWP will work like any other self-hosted WordPress website where you will have full control over your WordPress site.
With just a few clicks you can generate a self-hosted WordPress site with a random sub-domain and a unique username and password to login to your site. SSL comes pre-applied so you don’t need to worry about that.
All you need is to click the below button or just type in InstaWP.com in the address bar and you will be taken to the website where you can generate and run your WordPress instance within seconds.
Step 1: Visit InstaWp
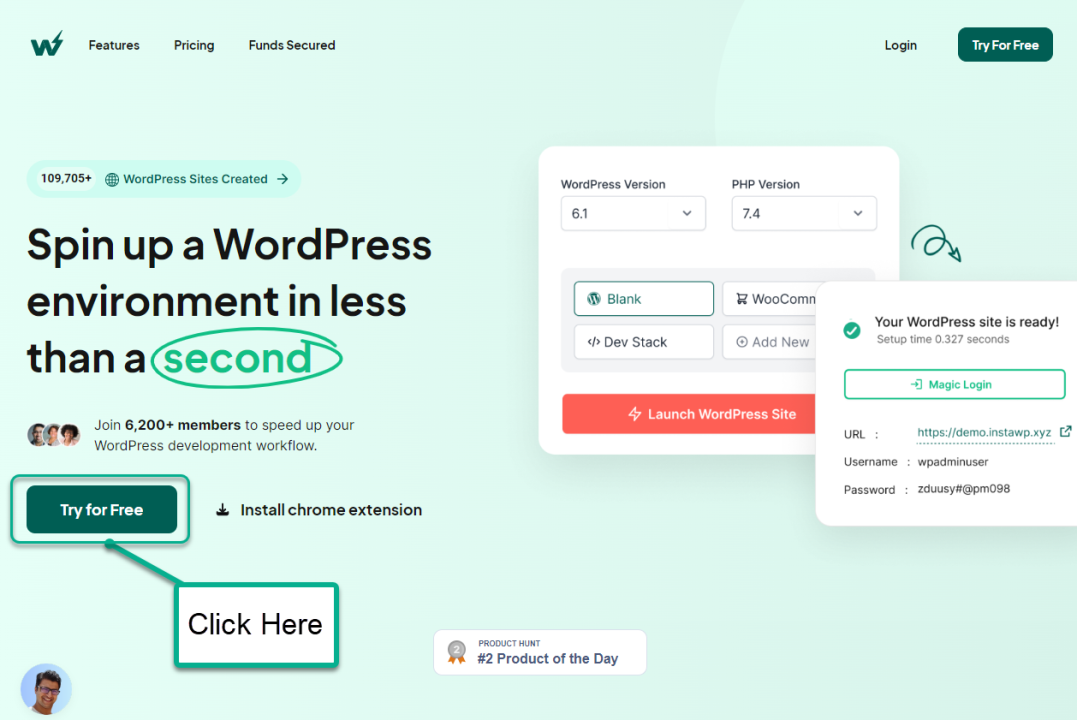
You don’t have to worry about purchasing a domain name, a hosting service, or an SSL Certificate. InstaWP is equipped with all these and can generate a unique disposable WordPress instance within minutes.
When you land on the InstaWP landing page, you will notice a Button that says “Try for Free”. Click on the button and you will be asked to set up your new test site.
Step 2: Set up a Test Site
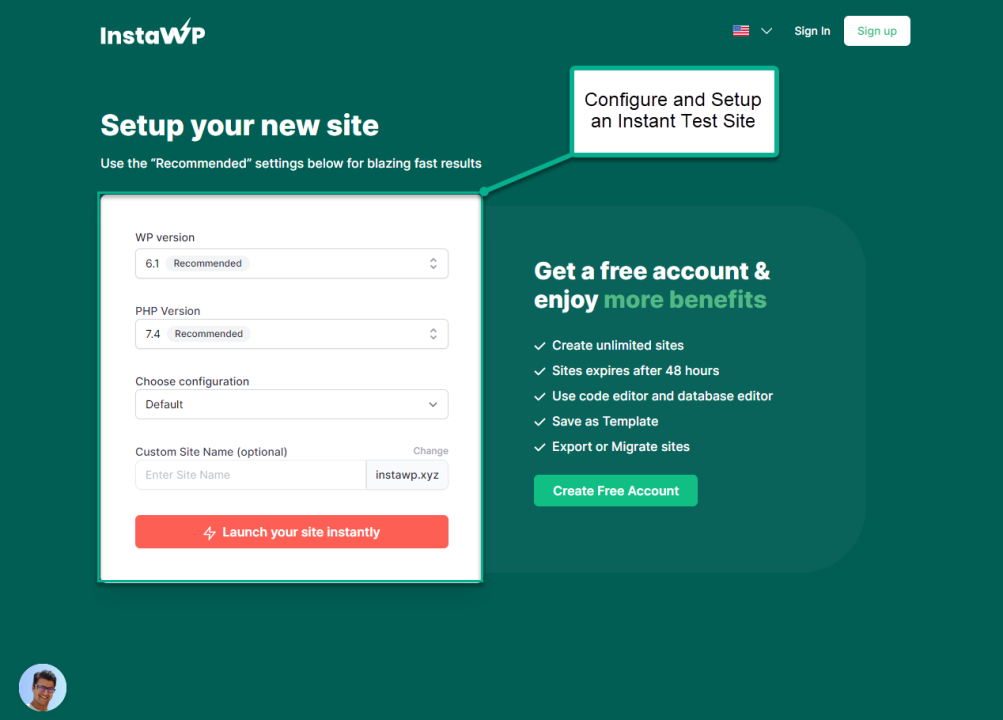
Next, you need to configure your WordPress and choose between a few options. You can go with the default options pre-selected for ideal usage that will give you optimal performance and instant access.
If you choose to go with the default setup, just click on the button that says “Launch your site instantly” and your WordPress Test site will be generated instantly with a random name and you will be provided with the login credentials, from there you can access your WordPress Instance.
However, if you want to experiment further and have specific software requirements you are free to create your own custom WordPress Installation that covers the latest and the oldest versions of WordPress and PHP.
Click on the “WP version” drop-down and you will find all the available versions of WordPress that can be put to use.
Available WordPress Versions
Beta /Nightly
WordPress Core –> 6.1, 6.0.3, 5.9, 5.8, 5.7, 5.6, 5.5, 5.4, 5.3, 5.2, 5.1, 5.0, 4.9, 4.8, 4.7, 4.6, 4.5, 4.3, 4.2, 4.1, 4.0, 3.9, 3.8, 3.7
Click on the “PHP Version” drop-down to select the required PHP versions.
Available PHP Versions
PHP –> 8.1, 8.0, 7.4, 7.3, 7.2, 7.1, 7.0, 5.6
You could also choose a WordPress configuration for power users. Here, you have the option to choose between WordPress Multisite and WooCommerce.
You can set a “Custom Site Name”, which will create a WordPress website with a unique subdomain. After setting up your new site, hit the “Launch your site instantly”. The system will install WordPress on Sandbox automatically and your site will be ready in a few seconds.
Step 3: Access your Test Site
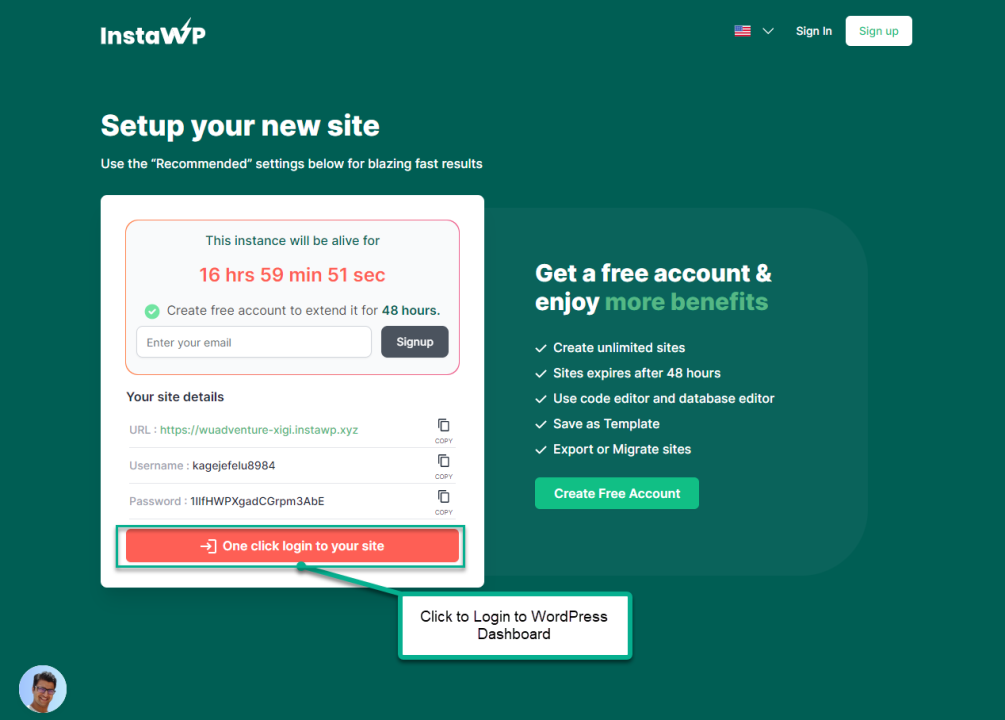
After you hit the Launch button as discussed in the above step, within a few seconds you will have your WordPress installation fresh and ready to use!
You will be presented with the website URL, Username, and Password. Now, to access the WordPress admin dashboard click on the red colored “one-click login” button and you will be taken to the admin login page of your WordPress admin dashboard.
You can even log in to the test site as you would normally do with any other WordPress installation by entering the username and password. You can copy the username and password from the previous tab. Hit “Log In” to access the wp-admin dashboard.
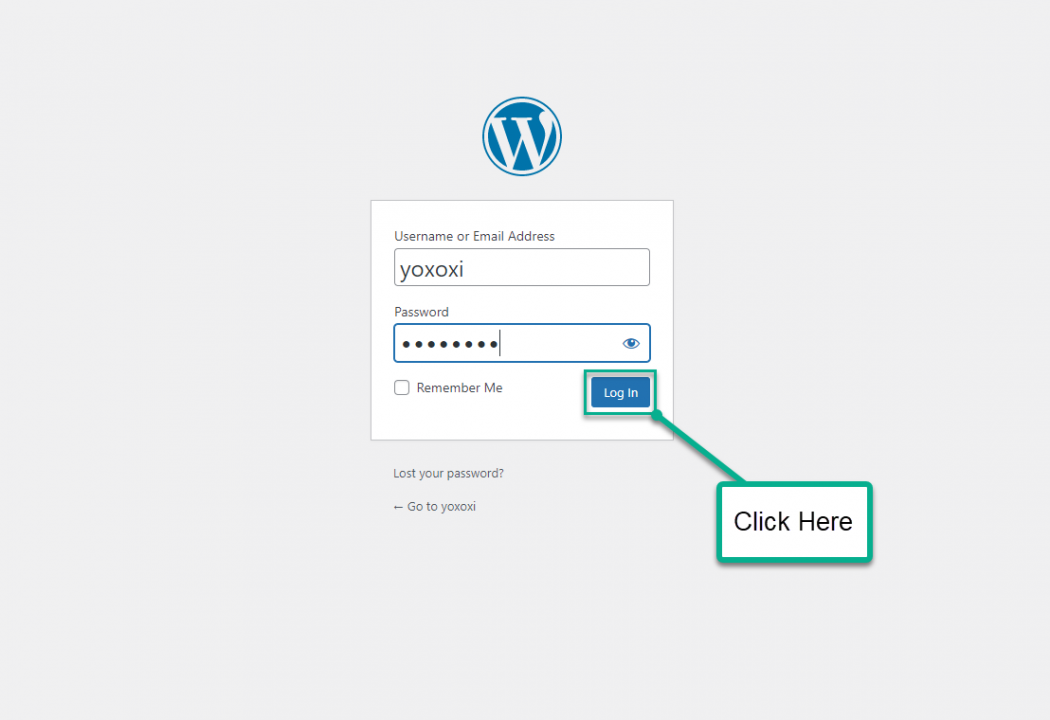
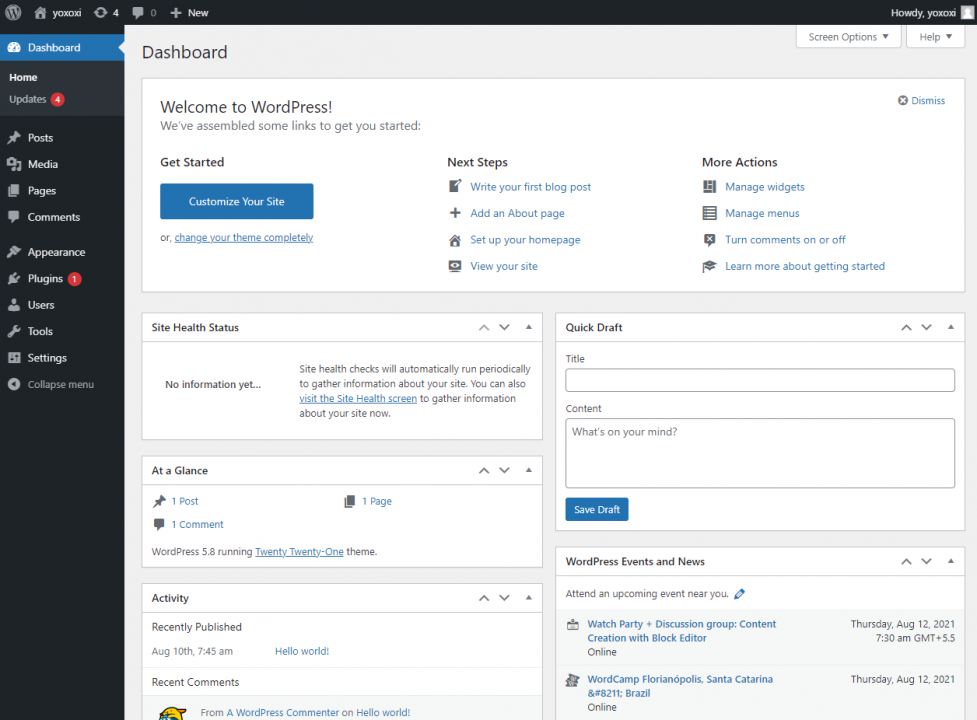
This is how the self-hosted WordPress website will look. The website will have pre-installed themes and plugins that come with the WordPress core you chose and you can then work on the website further as needed.
Note that if you create a temporary WordPress instance by following the above-mentioned steps the instance will remain active for only 17 hours, however, if you want to extend this limit to at least 48 Hours you need to create a free InstaWP account by just entering your email as seen in the image of Step 3.
Manage your WordPress site
Now, if you enter your email and register, the site life will be automatically extended to 48 hours and you will be taken to the InstaWP dashboard and this is what you will see.
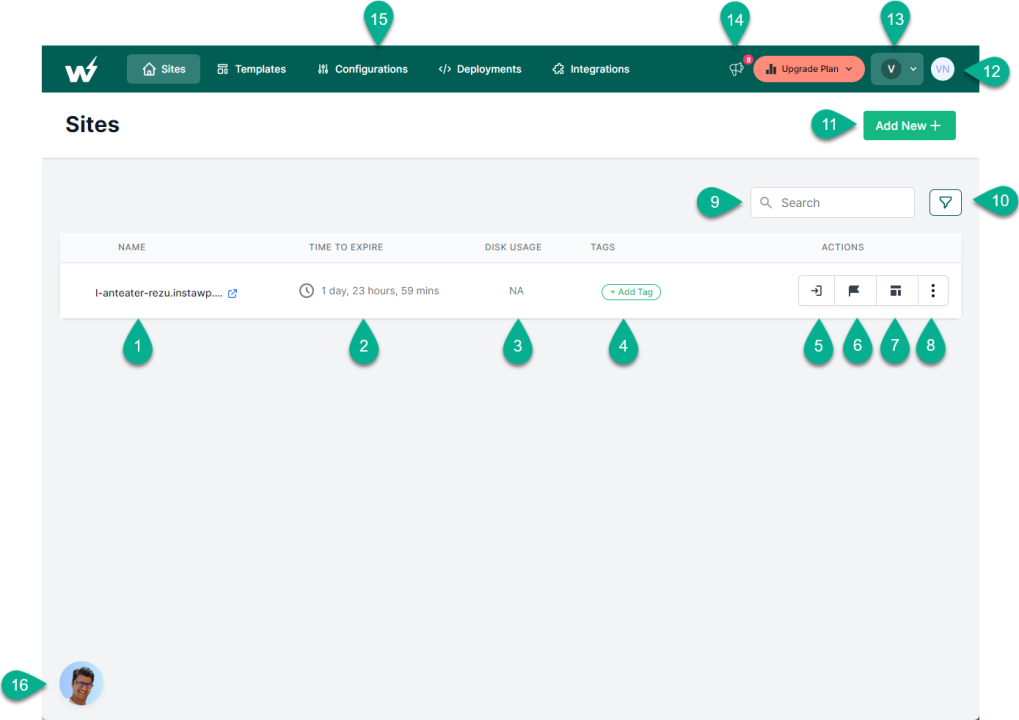
The dashboard is where you can control your WordPress instances, so if you have more than one instance created they will be listed here along with the Time To Expire and other crucial details.
So, let’s walk you through the InstaWP dashboard.
- Site Name – The name of your site, clicking on the icon will take you to your website.
- Time To Expire – The time left in Days, Hours, and Minutes
- Disk Usage – The disk space being used by your instance
- Tags – Easy instance identification with text tagging
- Auto Login – Logs you into your website with a single click
- Reserve – Permanently reserve your WordPress instance that never expires (Pro)
- Save as Template – Save your instance as a Template for easy site creation. Using templates you can create multiple copies of your instance.
- Tools & Config Options – Houses multiple useful tools and configuration options like Code Editor, View Logs, View Credentials, Access FTP/SSH (Pro), Map Custom Domain (Pro), etc.
- Search – Search any instance with tags or site name
- Filter – Filter instances with Tags, User profiles, and manage the listings
- Add New – This Lets you create a New WordPress Website with the configuration of your choice.
- Account Management – Manage your profiles, upgrade to a Pro Plan, generate invoices, etc.
- Manage Teams – Create and manage teams, add team members, etc. (pro)
- Notification Window – View the latest announcements, contribute to the app by submitting ideas/feature requests, and view the product roadmap
- Switch Tabs – Switch between Normal Site, Saved Templates, Manage Configurations, Deploy GIT, or connect InstaWP with various apps like MailChimp, etc.
- Support – Get instant support and instant query resolution. Each support request is personally handled by the app’s founder, how cool isn’t it?
Striking Features of InstaWP
Following are some of the best features of InstaWP that made it the most loved WordPress Sandbox Service within a few months of its release!
Simple Pricing
InstaWP is a gift to the WordPress community. It was launched to give back to the community. Its Free Plan covers everything that a learner needs. It has a pro plan if you need more flexibility and control over the site.
Blazing Fast
You don’t want that crazy WordPress idea you had a moment ago to fade away, to get yourself to work you also need a system that is always available to help you with your needs. InstaWP is blazingly fast and generates a fresh WordPress instance within a few seconds. Trust me you’ll love its speed!
Easy to Use
You don’t have to be Technically Sound to use InstaWP if you know how to browse the web you’ll surely have no problem using InstaWP. That’s why people of all ages use it. From Students to Experienced Professionals, all are covered.
Secure with SSL
Even if InstaWP is a disposable WordPress Service, all WordPress sites that you generate with it come with pre-approved SSL certification so you don’t have to see those “Connection Not Secure” alerts every time on your browser.
Live Code Editor
Want to Experiment and Learn WordPress/Development you will love this feature. InstaWP has a Live Code Editor that lets you edit and preview Source Files. You can Edit PHP, JS, HTML, CSS, etc., and see the results LIVE.
Who can use this WordPress Service?
Students & WordPress Beginners
If you are a beginner wanting to learn WordPress or a Student who wants to try WordPress for their college project InstaWP is the best to start with. It makes it super convenient and encourages learners and beginners to start from ground zero with easy access to WordPress.
The service is designed so new users don’t find it overwhelming initially. Even if you get stuck somewhere while using WordPress. Here’s a valuable resource that can help you understand how things work with WordPress.
Developers & Testers
Web Developers and Testers are going to love this service. Developers can work on their plugins and themes LIVE on WordPress. Other than the code editor feature the following features will come in handy.
- Viewing access and error logs.
- Point any custom domain to your sites (Pro)
- Enable instant SFTP for your sites and access file remotely (Pro)
- Enable instant SSH for your sites with pre-installed WP CLI (Pro)
Testing Professionals can use this service to investigate and fix errors, they can create temporary WordPress sites and replicate issues faced by clients and find a quick solution.
Security Researchers & Pen-Testers
A penetration tester’s job is to find weaknesses in a system and exploit them for their client/organization. It is a great way of testing vulnerabilities in real-life scenarios without causing any harm. Some penetration testers are gifted with skills to do the same in the wild (production systems), but a big part of it is that code is perfectly safe in a sandboxed environment.
It’s the best training environment one can get. It allows you to poke around freely and test security measures and how well they work without causing real damage. You can even take it a step further and create fake clients in order to simulate attacks on real clients. It’s also the best sandbox for building custom themes or plugins from scratch as it’s easy to set up a staging site in a matter of minutes.
FAQs
What is sandbox mode WordPress?
Sandbox mode in WordPress refers to creating a separate environment where you can test themes, plugins, and other website changes without affecting your live site. It allows you to experiment, make modifications, and identify any issues before implementing them on your live site. To create an instant WP Sandbox you can install the InstaWP Connect Plugin WordPress Sandbox Plugin and generate quick sandboxes within seconds.
How do I sandbox a WordPress site?
To sandbox a WordPress site go to the InstaWP Connect Plugin > Create New > Select the type of Sandbox you want to create > Choose whether you want to include the Plugins, Themes, or Media Folder into your Sandbox > Click Next and a fresh Sandbox gets created with your preferred requirements.
How do I test my WordPress site before going live?
The best way to test a WordPress site before going live is with an InstaWP WordPress Sandbox. Test the site to its fullest with professional tools like the code editor, databases editor, Log Viewer, and more. Create a quick sandbox out of your live site using the InstaWP Connect Staging Plugin.
How do I create a dummy website in WordPress?
Goto InstaWP.com > Try For Free > Select the configuration of your site and Hit the Launch Button > You get the URL and Login Details of your site > Login to your site with the one-click login button
Conclusion
The sandbox is an environment for testing. It is the best way to develop, build, test, or even run your code without affecting anything else. This article explained how easy is to Install WordPress on Sandbox for personal or professional use.
InstaWP is the best service for learners and WordPress enthusiasts however if you want to get more out of it. It would be best if you were on its Pro Plan. It offers flexible Pro Plans that are suitable for all.
Learn: How to Boost Email Marketing Efforts Using Quiz and Survey Master?