The purpose of the Pool Theme is to turn your website into an online Quiz that’s engaging and easy to use. With the QSM Pool Theme, visitors who land on your page can take quizzes, directly and test their knowledge.
Use this Quiz theme as your secret weapon, you’ll know all the ins and outs of taking an online quiz like an Olympian. With this fully responsive and mobile-ready theme, your audience will never be in the dark about where they are in the quiz, or what’s coming next.
The theme has pleasing button animations, hover effects, and a beautiful circular watch face that demands attention.
The Pool is Quiz and Survey Masters’ one of the Premium Themes. The theme displays a full image at the beginning of the quiz along with the welcome message that can be changed in the ‘Text’ Tab and a ‘Next’ button located on the top card.
The Quiz Cards have curved edges and look beautiful as the welcome card is stacked on the Quiz Feature Image. The following are the things to notice in the QSM Pool Theme.
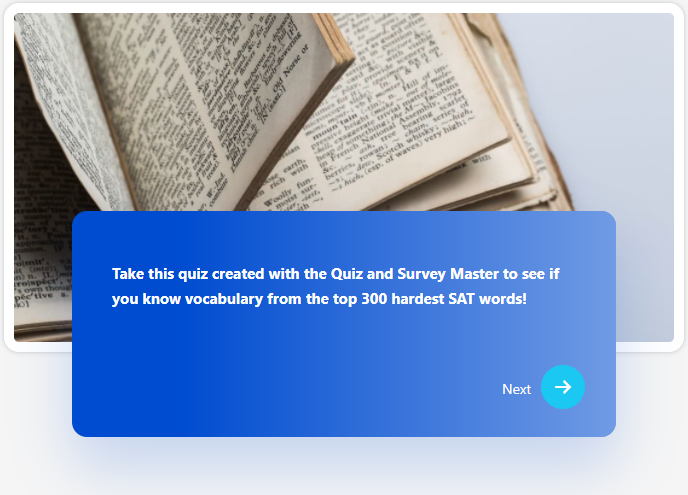
Appearance
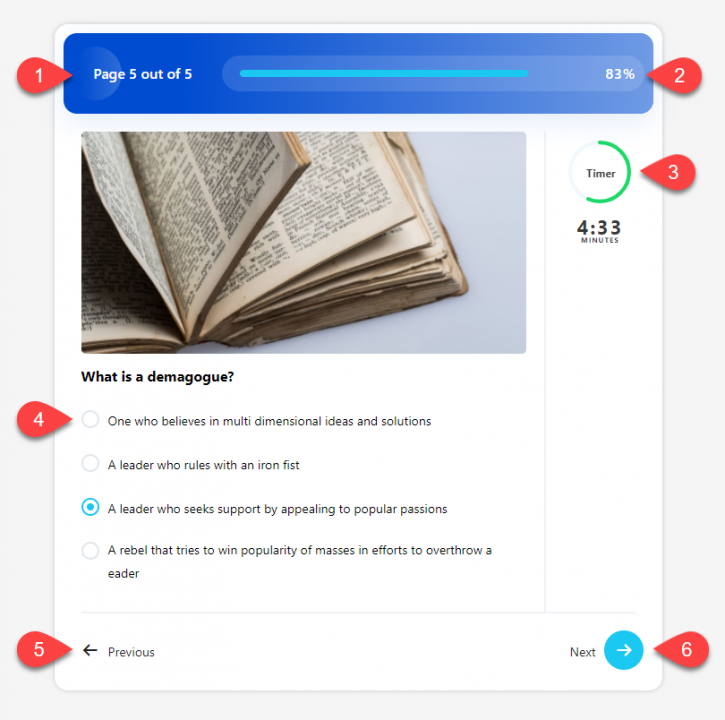
- Current Page Number – In Pool Theme, the Current Page Number is located at the top-left corner of your Quiz. Its color cannot be changed.
- Progress Bar – In Pool Theme the progress bar is horizontally placed at the top beside the current page number, and displays the progress in percentage at the end. You can change the Progress bar color from Theme Customization.
- Timer – If you have set a time limit for your quiz from the ‘Options’ tab, you will see a countdown timer with a beautiful circular watch face mentioning the remaining time in minutes. The timer can be found on the right side of your quiz.
- Quiz Answers – Depending on the question type you choose the quiz answers will vary, however in the Pool theme you will find the answers in circular radio-style icons. You can change the hover color from Theme Customization.
- Previous Button – The Pool theme’s previous button is located at the bottom-left corner. You cannot change its color.
- Next Button – Next Button is located at the bottom-right of the Quiz Card. You can change the button color from Theme Customization.
QSM Pool theme also has a progressbar Background Color that can also be changed from Theme Customization. If you have included the ‘polar’ question type inside your quiz, you will see a unique slider icon in your quiz.
Theme Customizations
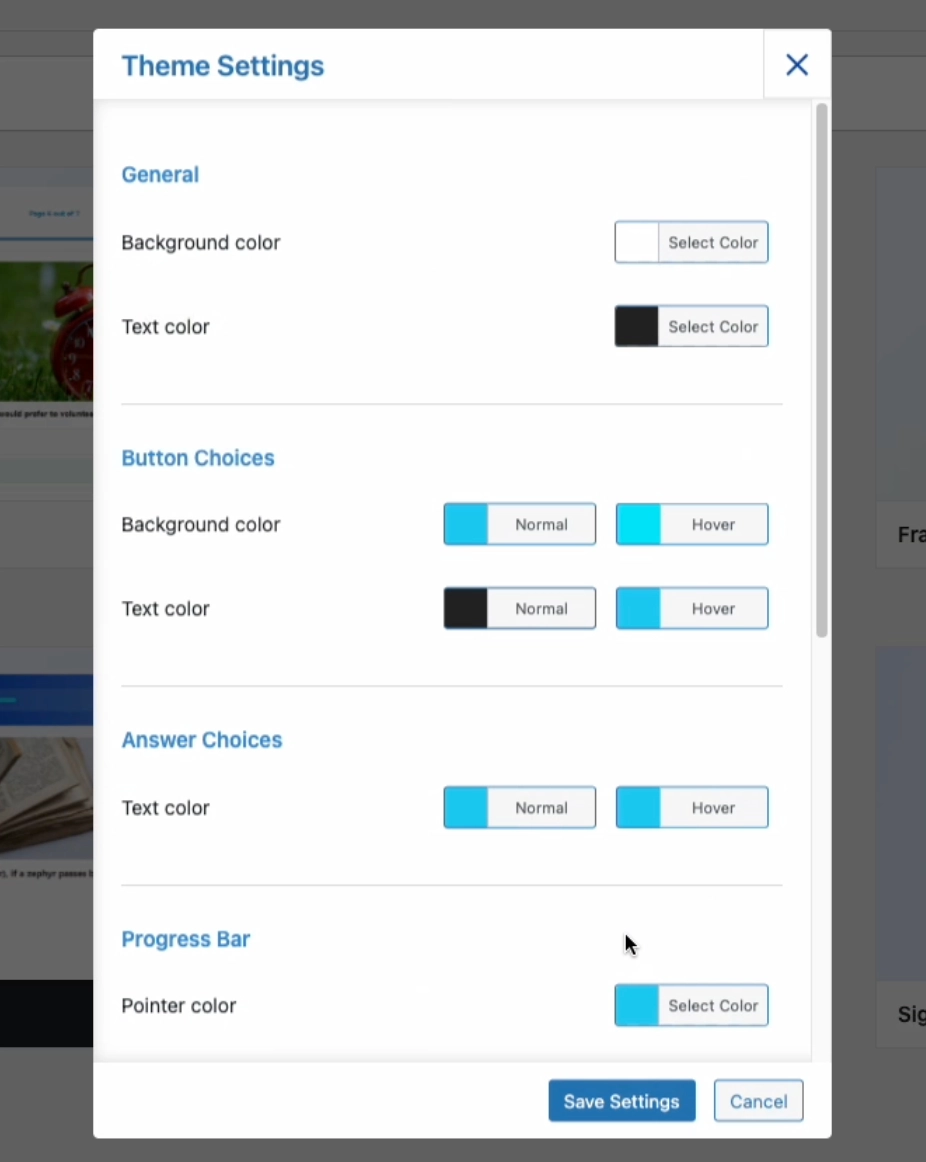
You can customize the Pool theme by navigating to Style Tab > My Themes > Pool > Customize.
You can customize the Pixel theme by navigating to Style Tab > Themes > Pixel > Customize Quiz Theme.
Want to change the theme’s background image? buttons & text color or the background colors? you can control it all from the Theme Settings. Each theme component can be customized as mentioned below.
- General – Changing Background image/colors
- Buttons – Changing Button colors
- Answer Choices – Changing Answer Choices colors
- Progress Bar – Changing the Progress Bar colors
- Header Element – Changing Page Number color and Page Name colors
- Advance Settings – Selecting the timer format between HH:MM, MM:SS, or HH:MM:SS (Note: Make sure that you have set the quiz’s time limit in Quiz >Options tab >Quiz Submission >Time Limit (in minutes)) and Enabling the Per Page Label.
After making the required changes click the “Save Settings” button.
? QSM core plugin and themes now fully support the RTL (Right to Left) language format. Benefit from improved usability for right-to-left language users.
Animation and Effects
The Pool Theme has an amusing hover effect on the quiz answers/options icons. The option color changes as the user hover over each option. Likewise, the progress bar also advances forward or backward depending on the action you perform.
Adding a Quiz Featured Image
The best part of QSM Themes is that it allows you to add a Quiz Featured Image. A featured image is the one that is displayed to the user at the very beginning before the quiz commences.
It is the best way to brief the users and make them know what to expect in that particular quiz i.e. explain to the users what the quiz is all about.
There are two ways of setting a featured image for a Quiz.
The first is, setting the Featured Image while creating a New Quiz. In the Quiz Settings inside the Quiz Creation Wizard, you will be asked to set a featured image. You can then enter an external image URL or Choose from Media Library.
And, Secondly, You can also change the Featured Image from the Style Tab while configuring the Quiz. Just Click on Pool Theme > Customize > Featured Image.
Theme Settings for Existing Users
If you are an existing user i.e you have been using Quiz and Survey Master prior to the release of QSM Themes (QSM v7 or Earlier), You can too upgrade your old quizzes running on the default QSM theme to the New Pool Theme.
For upgrading to the Pool Theme follow the below-mentioned steps:
- Make sure you are on the Latest Version of Quiz and Survey Master and Update if you aren’t.
- From your Quiz, navigate to the Style Tab and click on the Purchase Themes option.
- Click on the Pool Theme and Purchase the Pool Theme
- Once Purchased, Pool Theme will reflect in the “My Themes” tab.
- Hover over the Pool Theme and Click on “Activate”
- The theme gets applied and now you can customize the theme as required.
If you want your theme to look exactly the same as shown in the above video, make the following changes.
- Navigate to the Options tab and make the following changes:
- Enable the “Show progress bar” option
- Set the “Questions Per Page” option value to “1”
- Set the “Time Limit (in minutes)” option value to “5” or to any number of your choice
- Click on the “Save Changes” button
- Set a Featured Image by clicking on the Customize Button and choose the image from your Media Library or Upload a New One.
- Keep the colors in their default values, and you are good to go.



